
いつもの通勤・通学時間にもし映画やアニメが見れたらすごく楽しいですよね。
しかし、Wi-Fi環境がないところで動画を再生するとスマホの通信量がすぐに限界を迎えてしまいます。
そんなときに便利なのが、dTVのダウンロード機能。
ダウンロード再生をうまく活用して通勤・通学時間をもっと楽しくしちゃいましょう!
この記事の内容
dTVの動画はダウンロードで保存できるよ!

dTVの動画は、ボタンをタップするだけで簡単にダウンロードすることができます。
ダウンロード自体はどこでも出来る上に、あらかじめWi-Fi環境があるところでダウンロードしておけば、バスや電車の中などどこでもオフライン再生ができるのです。
ちなみに、オフライン再生とは通信を必要とせずに動画を再生する機能のこと。
動画は通信容量が大きく、パケット通信量がとんでもなく増えるので気をつけてください。
・ダウンロード時間の目安
1本の映画をダウンロードするのにどれぐらいの時間がかかるのか、実際に試してみました。
Wi-Fi環境がある自分の部屋で、1時間40分程度の映画をダウンロードすると…
なんと、約5分で完了しました!!(※画質は「すごくきれい」で設定)
100分の映画でこれなので、アニメやドラマなどの短編ものであれば、もっと早く終わるはずです。
朝起きてからダウンロードボタンをポチッと押しておけば、家を出るころには完了しますよね。すごい!
このスピード感はヤバいですよ。
・たくさん保存したいときは低画質を選ぶのがおすすめ
動画の容量は写真に比べてとても大きいです。
だからたくさんの動画をダウンロードすると、スマホ本体の容量を圧迫してしまいます。
なので、少しでも多くの動画を残しておきたいなら、保存するときに画質を落としましょう。
ダウンロードボタンを押したあと画質を選択できるので、そこで少しでも下の画質を選ぶとOKです。
画質の種類は、
- HD
- すごくきれい
- きれい
- 普通
に分かれています。
「普通」もしくは「きれい」を選んでください。(※動画によって画質の選択肢が変わります。)
どのみちスマホで視聴するなら画質はそれほど気にならないと思います。
普通とすごくきれいを比べると容量が5倍ほど、さらにHDならすごくきれいの2倍差があります。
実際にスマホからdTVの動画をダウンロードする手順

- 動画を選択
- 「DL」ボタンをタップ
- 画質を選択
- ダウンロード開始
スマホアプリからdTVの動画をダウンロードする手順を紹介していきます。
基本はダウンロードボタンをタップするだけなので、すごく簡単です!
1,スマホからのダウンロード手順
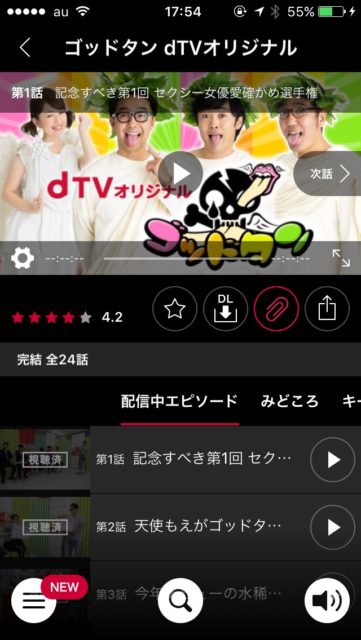
まずはダウンロードしたい動画を選びましょう。
次に「DL↓」と書かれたところをタップします。
(※もしDLボタンがなければ、その動画は権利などの問題でダウンロードできない作品ということになります。)
2,DLボタンをタップしたら
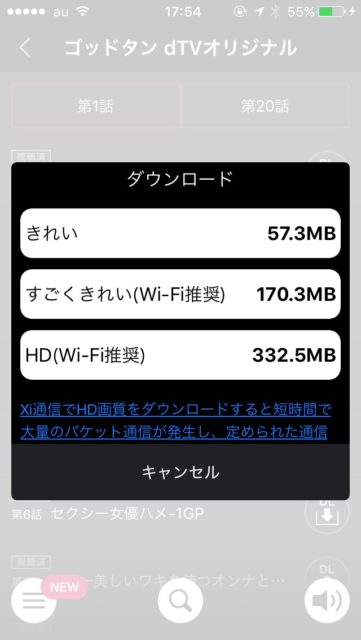
DLボタンをタップすると画質の選択画面が出てきます。
画質によって必要なデータ容量が提示されてるので、スマホの容量と相談して決めてください。
今回は真ん中の「すごくきれい」を選択しました。
3,画質を選択したらダウンロード開始!
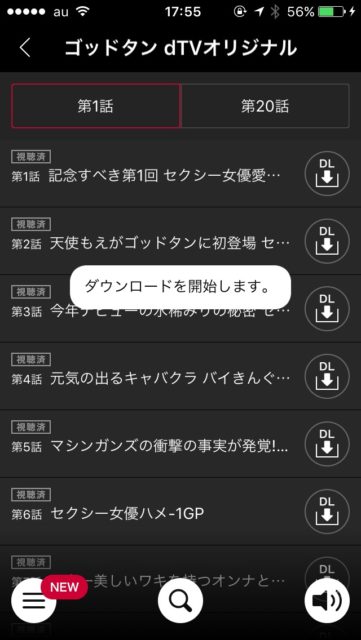
画質を選ぶと「ダウンロードを開始します」というメッセージが出ます。
ここまで来たら、あとは待つだけですね。
4,ダウンロードした動画の見方
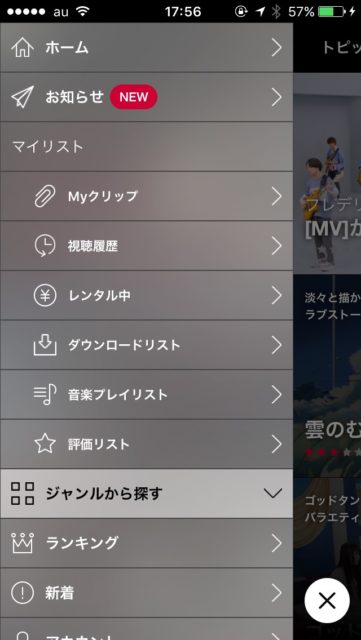
スマホにダウンロードされた動画を見る場合は、メニュー画面を開いて「ダウンロードリスト」を選択してください。
画像では、マイリストの上から4番目です。
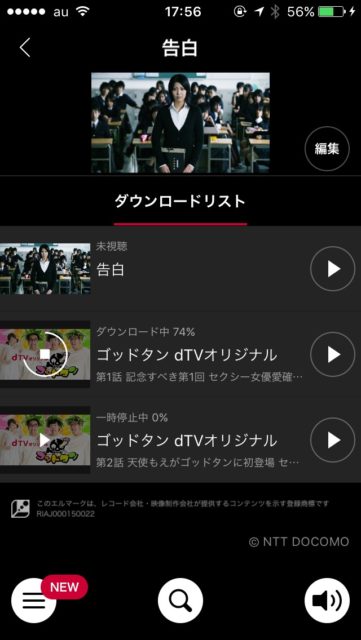
もし「ダウンロード中◯%」という文字が書かれていれば、ダウンロードをしている途中なので100%になるまで待ちましょう。
というわけで、以上がダウンロードの手順でした。とてもカンタンなのでぜひ試してみてください。
AndroidスマホならSDカードにも保存できる

「スマホだけでは容量が足りない…」
安心してください。
AndroidスマホならSDカードを使うことで、動画をたくさん保存することができます。
しかし、手持ちのAndroidスマホがmicro SDカードに対応しておく必要があります。
また、iPhoneはSDカードに対応していないため、他の方法で保存しなければいけません。
・micro SDカードに保存する手順
- dTVのメニューから「アカウント」を選択
- 「ダウンロード保存先変更」を選択し、micro SDに変更
- 動画をダウンロード
上記の手順で、micro SDに動画を保存できるようになります。
初期設定のままだと端末内に保存することになるので、SDカードに保存したい場合は設定変更をしてくださいね。
パソコンから動画をダウンロードする方法
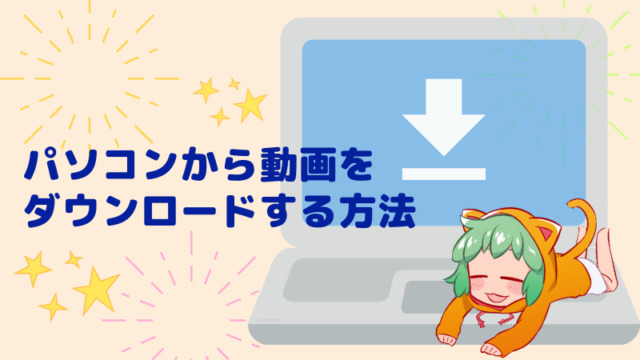
パソコンからもdTVの動画をダウンロードできるように見えて、じつはこれPCからスマホにダウンロードする指示を出せるだけなんですね。
そして、対応機種はAndroidスマホだけという・・・(iPhoneはできません。)
この機能で誰が得をするのか分かりませんが、一応こういう機能があるよ、ということだけ紹介しておきます。
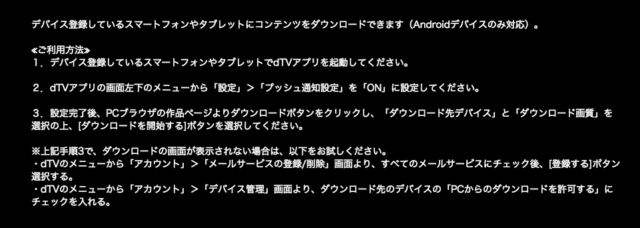
また、スマホ側を設定しておく必要があり、「デバイス設定」から「PCからのダウンロードを許可する」にチェックを入れておかなければいけません。
設定をせずにパソコンでダウンロードボタンを押すと、上記のようなメッセージが表示されます。
・パソコンからダウンロードする手順
- dTVのメニューから「アカウント」を選択
- 「デバイス管理」を選択
- ダウンロード先のデバイスの「PCからのダウンロードを許可する」にチェックを入れる
これでPCからダウンロードを許可することができました。
あとは、下記手順で進めましょう。
- dTVに登録しているスマホでdTVアプリを起動
- メニューから「設定」をタップ
- プッシュ通知設定をONにする
- パソコンからdTVにアクセスし、ダウンロードボタンをクリック
- 「ダウンロード先」と「画質」を選択し、開始ボタンをクリック
- 完了
パソコンからのダウンロード手順は上記のとおりです。
なかなか使うシチュエーションを思いつきませんが、上手に使いこなしてみてください。
ダウンロードした動画を再生してみよう

さて、ここから先は保存した画像を再生する手順にいきます。
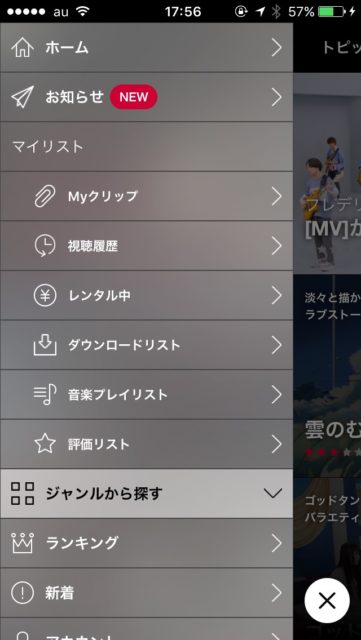 スマホからdTVのメニューを開き、「ダウンロードリスト」をタップ。
スマホからdTVのメニューを開き、「ダウンロードリスト」をタップ。
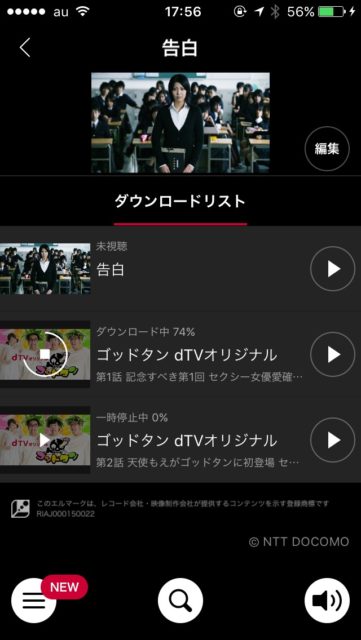
作品名の上に「ダウンロード中」の表示がなければ再生できます。
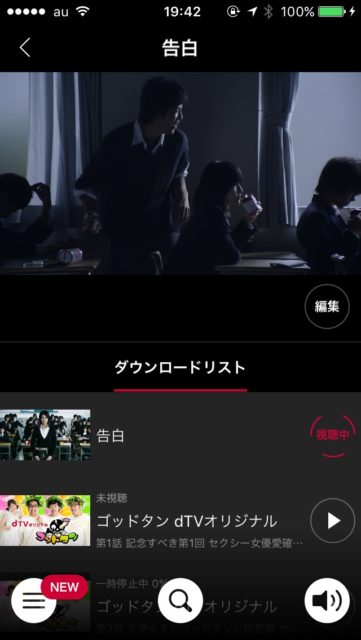
三角の再生ボタンをタップすると視聴することができます。
再生する手順はたったこれだけです。
※dTVを飛行機の中で動画を再生するときの注意点

バスや電車の中でダウンロードした動画を見れますが、飛行機だけは気を付けないといけません。
じつは、dTVでは動画の再生を開始するときに、「ライセンスの認証」をおこなっています。
このライセンスの認証作業は、一瞬ですが通信が必要なんです。
だから飛行機の中(空の上)で動画を見る前に、電波が届くところで動画を再生して一時停止の状態にしておく必要があります。
じゃないと、飛行中に通信することになるので大変危険ですし、電波が届かない場所にいけば動画を見始めることすらできません。
もし飛行機の中でたくさんの動画を見たいなら、全部の動画を一時停止状態にしておきましょう。
dTVは解約後でもダウンロードした動画を見られるの?

残念ながらdTVでダウンロードした動画は、解約後に見ることができません。
ただし、ライセンスのチェックが出来る間は視聴できるようです。
ライセンスの有効期限は48時間なので、解約後の48時間以内が勝負ですね。
まとめ

今回はdTVをダウンロードして、オフライン再生する方法を紹介しました。
これを知っているだけでバスや電車の中でもたのしい時間を過ごせるようになります。
もちろんマナーは守らないといけないので、音漏れがしない程度のボリュームで楽しんでくださいね。
うまく使えばとても便利な機能なので、ぜひ使い倒していきましょう!



