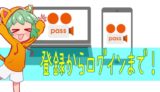スマホでauビデオパスを見るときは、アプリを使う人が多いと思います。
でも、実際は思いどおりに使いこなせない場合が多い。
ということで、今回はビデオパスのアプリを使いこなすために、操作方法を徹底解説します。
ビデオパスのログインとログアウトについて
まずは基本中の基本である、ログインとログアウトの方法を解説します。
「そんなものは知ってるよ!」という人は飛ばしちゃってください。
ログイン方法
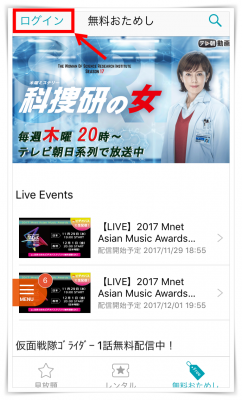
まずはスマホアプリの画面左上にある『ログイン』をタップします。
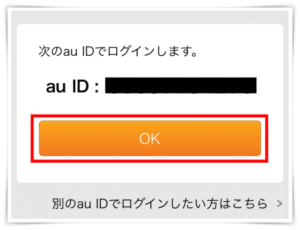
au IDが表示されるので『OK』をタップ。
これでログインは完了です。
初回時のログインは2段階認証が必要ですが、2回目以降は一発で入れます。
2段階認証についてはこちらの記事(リンク)を参考にしてください。
ログアウト方法
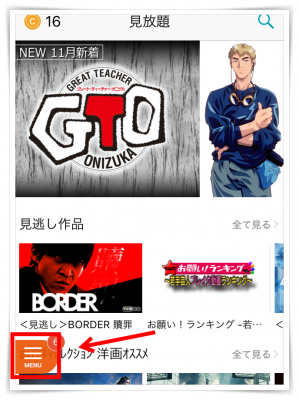
ログインしている状態で、トップ画面のメニューをタップします。
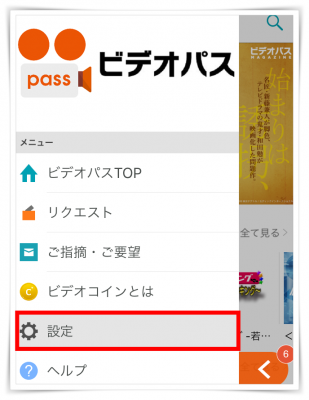
つぎに『設定』をタップします。
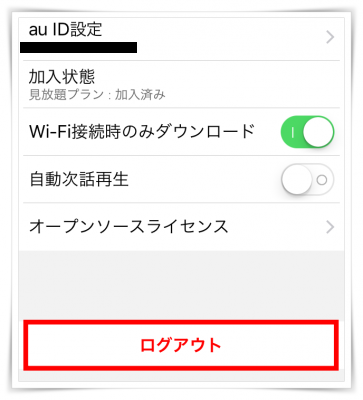
『ログアウト』をタップすれば完了です。
ログアウト後に一定時間が経過すると、強制的に再ログインさせられます。
ビデオパス見放題プランのトップページについて
つぎは見放題プランのトップページについて解説していきます。
アプリを起動させると、最初に表示されるページです。
検索フォーム
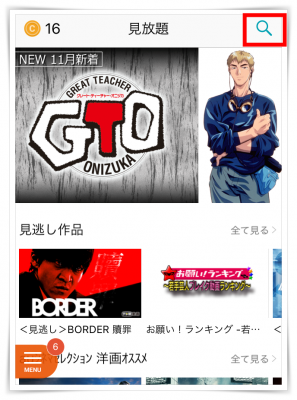
作品を検索したいときは虫めがねのアイコンをタップしましょう。
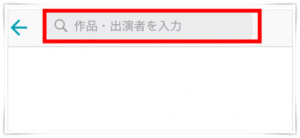
すると入力画面に切り替わります。
作品名、または俳優名などで検索をかけます。
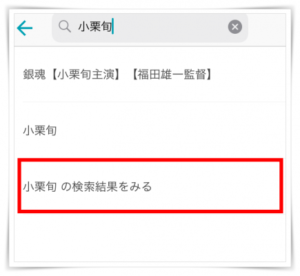
試しに『小栗旬』で検索してみました。
では検索結果を見てみましょう。
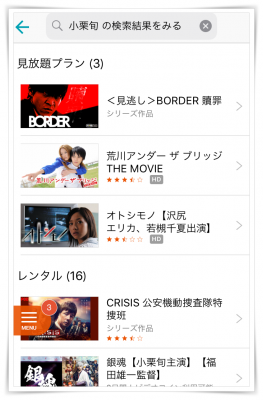
見放題プランに3本の映画、レンタルに16本あります。
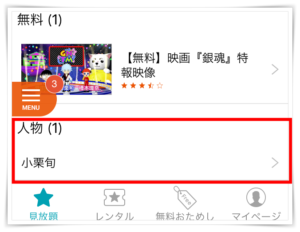
一番下には『人物』という項目があり、ここをタップすると俳優のプロフィールや関連人物などが見れます。
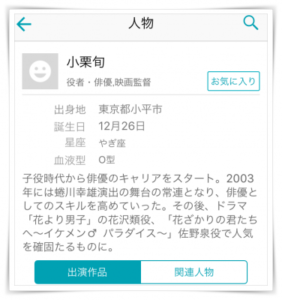
お気に入りボタンをタップすれば、マイページに俳優名が登録されます。
気になる俳優や女優がいたら、チェックしてみましょう。
保有コイン
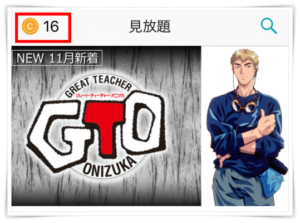
ビデオパスのレンタルに利用できる『ビデオコイン』。
いま保有しているコイン枚数は、画面の左上に表示されます。
じつはこのコインアイコンをタップすると詳細が見られるんですよ。
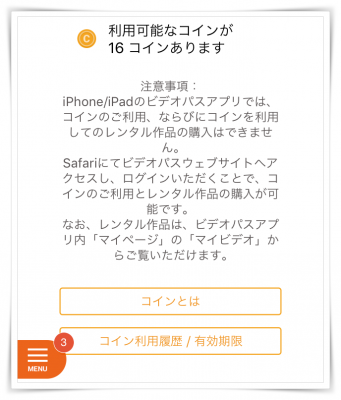
コインアイコンをタップするとこの画面に切り替わります。
『コイン利用履歴/有効期限』をタップすると、コインに関する情報が見られるんです。
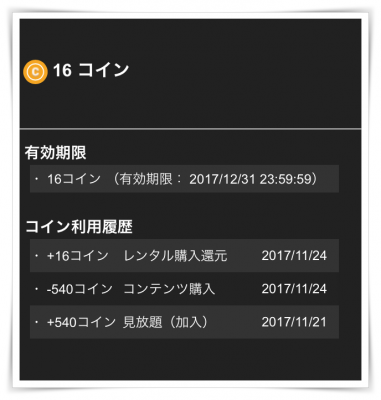
有効期限も確認できるので、早めに使い切ってしまいましょう。
もうすぐ終了する作品をチェック
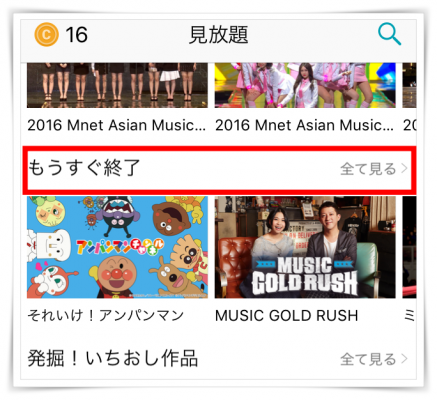
見放題ページ(トップページ)を下の方にスクロールすると『もうすぐ終了』という項目があります。
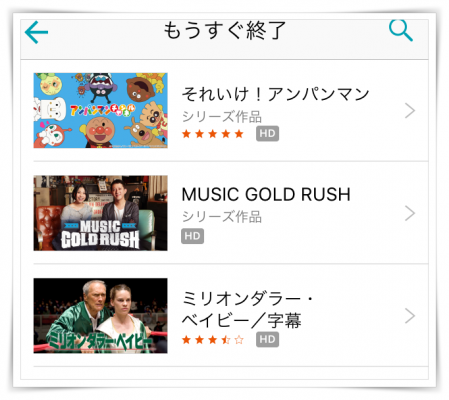
もうすぐ配信終了になってしまう作品がここに並ぶので、気になるものは早めにチェックしておきましょう。
ダウンロード可能な作品を一覧表示させる方法
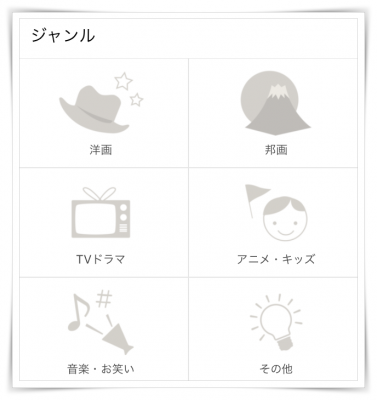
見放題のトップページから一番下へスクロールすると『ジャンル』という項目があります。
どのジャンルでもいいので、タップしてください。
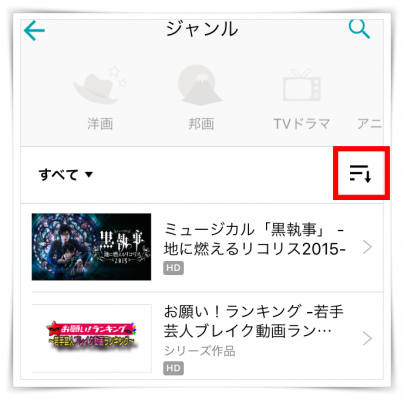
赤い枠で囲んだところがフィルタリング機能のアイコンになります。
ここをタップしましょう。
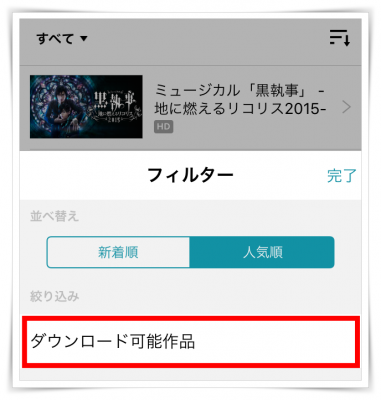
すると『ダウンロード可能作品』という項目が表示されます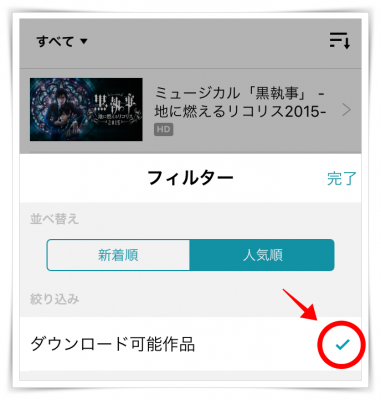
タップするとチェックマークが入ります。これでフィルタリングができました。
あとは完了ボタンを押すだけ。
ダウンロードができない作品は非表示なので注意。
ビデオパスアプリのマイページについて
つぎはマイページの使い方について解説します。
よく使うページなのでしっかり覚えておきましょう。
再生履歴
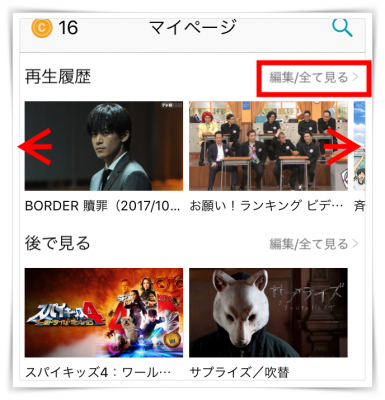
マイページの一番上には『再生履歴』という項目があります。
そのまま左右にスクロールしてもいいし、赤枠のところをタップして一覧表示されせてもOKです。
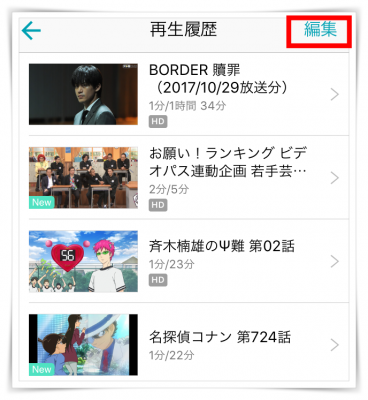
一覧画面では、履歴の削除ができます。
削除したい方は『編集』というところをタップしましょう。
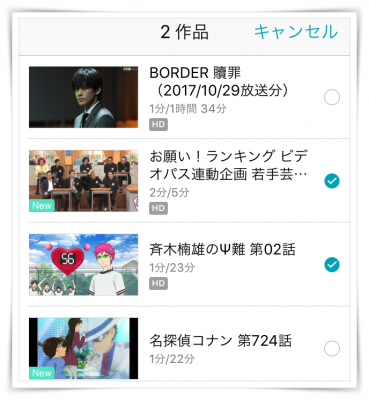
削除したい作品をタップします。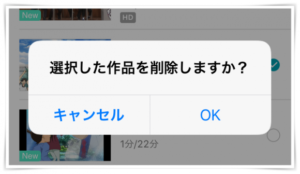
OKを押せば完了です。
作品を『後で見る』に登録
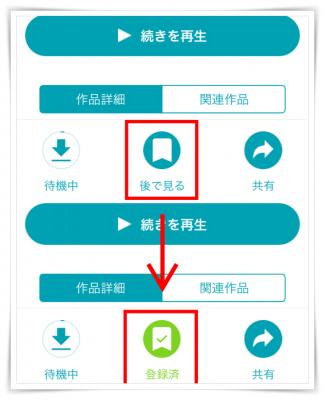
作品のページに『後で見る』というボタンがあります。
ここをタップすると緑色に変わります。
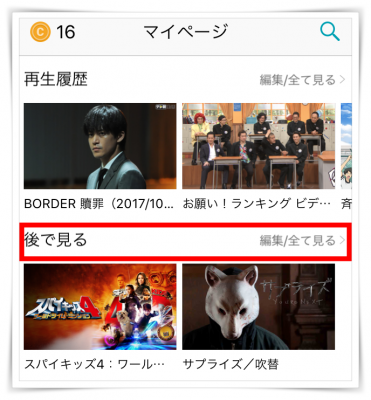
登録した作品はマイページの中に追加されます。
一覧を見たい人は赤枠をタップしましょう。
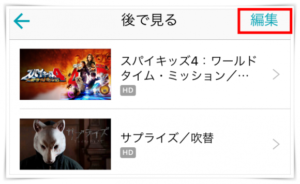
この画面では、作品の削除ができます。
削除したい人は『編集』をタップしましょう。
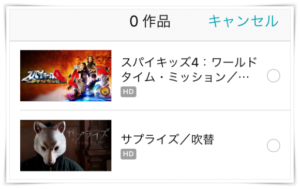
つぎに消したい作品を選びます。
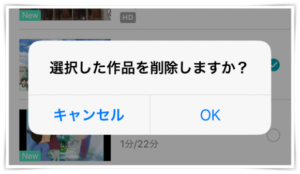
最後にOKを押せば完了です。
ダウンロードリスト
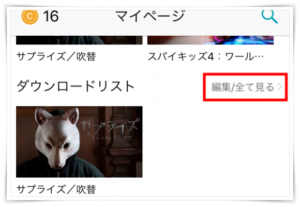
ダウンロード中の作品、またはダウンロード済みの作品が『ダウンロードリスト』に表示されます。
赤枠のところをタップすれば、作品を削除できます。
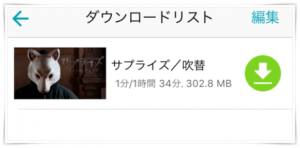
削除したい場合は『編集』をタップします。
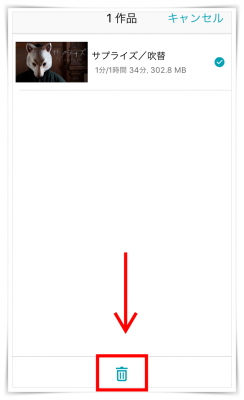
削除できます。
マイビデオ
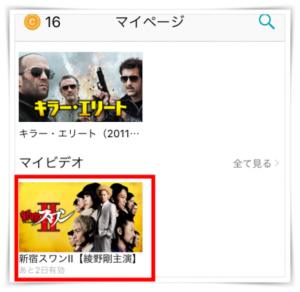
マイビデオには、レンタルした作品が並びます。
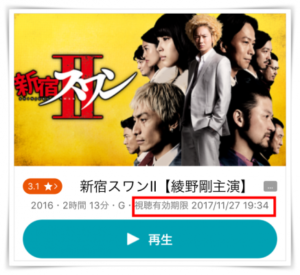
作品をタップすると、視聴期限も記載されています。
お気に入り人物
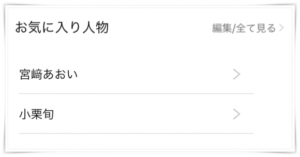
お気に入りに登録している俳優や女優が表示されます。
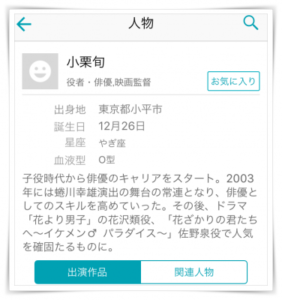
登録の仕方はカンタン。
作品の出演者の中に気になる俳優や女優がいたら、名前をタップして『お気に入り』のボタンを押すだけです。
ビデオパスの設定について
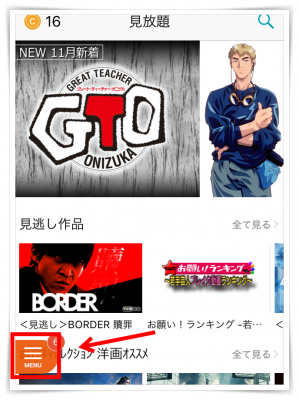
ビデオパスの設定について解説していきます。
まずは画面左下のメニューアイコンをタップしましょう。
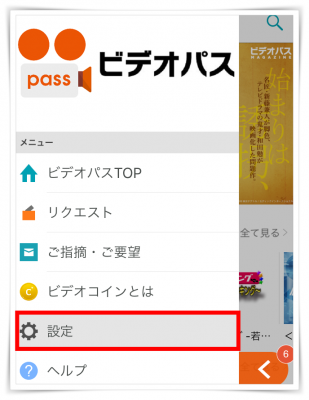 メニューの中に『設定』があります。
メニューの中に『設定』があります。
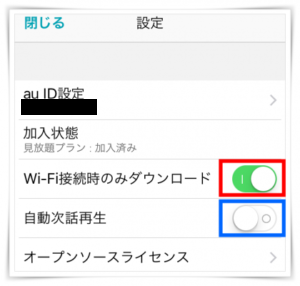
設定画面で覚えておきたいのは2つ。
1つめは『Wi-Fi接続時のみダウンロード』という項目です。
赤枠のところでONとOFFを切り替えられます。
OFFにするとWi-Fiがない場所でもダウンロード可能になるので、通信量をたくさん消費してしまうかもしれません。
安全のためにONのままにしておきましょう。
2つめは青枠の部分の『自動次話再生』です。
この機能は、ドラマやアニメなどのシリーズものを見るときに便利なのでONにしておきましょう。
1本目を見終えたあと、自動で次の話に切り替えてくれますよ。
画質は変えられないの?
ビデオパスには、画質を調整する機能がありません。
じつは視聴環境によって、自動的に画質が変化しています。
高画質で見たい場合は、Wi-Fi環境があるところに行きましょう。
そうすれば自動的に高画質モードに切り替わります。
ビデオパスのリクエスト機能について
ビデオパスには、リクエスト機能もあります。
あなたが見たい作品があれば、リクエストフォームから提案してみましょう。
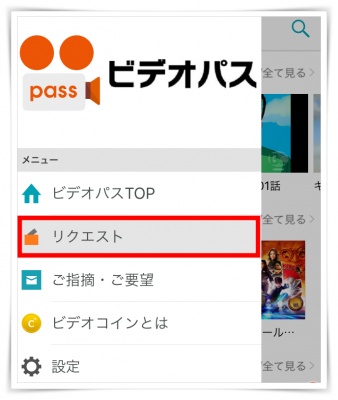
メニューを開くと『リクエスト』という項目があります。
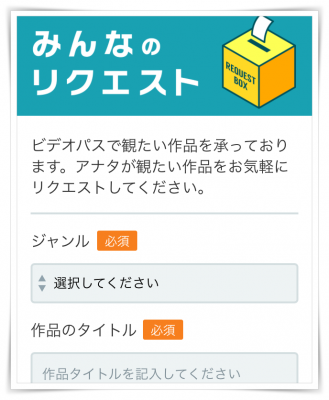
ジャンルはプルダウンで選択できます。
その下にタイトルを入力しましょう。
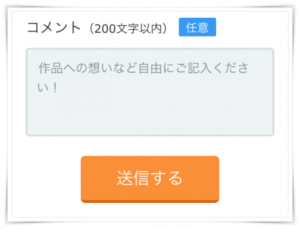
最後のコメントは適当でいいと思います。
終わったら送信ボタンを押しましょう。
まとめ
今回はビデオパスのスマホアプリを使いこなすために操作方法を解説しました。
ダウンロード可能作品の一覧表示など、意外と知られていない機能があります。
ぜひ使いこなして快適にビデオパスを利用しましょう。