
「せっかくU-NEXTで動画を見るなら大きな画面で見たい!テレビで見たい!」
という時に役立つのがクロームキャストです。
テレビに接続してWi-Fiをつなぐだけで、だれでも簡単に大画面で視聴できるようになるんですよ。
ということで今回は、クロームキャストの接続方法とU-NEXTアプリの使用方法を解説してきます。
一個一個画像で説明しているので長くみえますが、じつは全部で10分かからないぐらいで見られるようになります。
▼こちらの記事も読まれています
 U-NEXTの登録方法まとめ!iPhoneユーザーは注意点が多いから気をつけてね
U-NEXTの登録方法まとめ!iPhoneユーザーは注意点が多いから気をつけてね
この記事の内容
【注意】クロームキャストはAmazonで売られていない

今回の肝になるクロームキャストですが、大人の事情によって「Amazonで売られていない」ので気をつけてください。
もし、通販で買うなら楽天かヨドバシ・ドットコムがオススメです。
あとは最寄りの電気屋さんでも売っていると思います。
また、基本的にはどこで買っても価格はほぼ変わりません。買いやすいところで買ってください。
クロームキャストとテレビの接続方法(テレビ側)

- テレビのHDMI端子にクロームキャストを差し込む
- テレビリモコンの入力切替で「HDMI」に設定する
クロームキャストを手に入れたら、つぎはテレビと接続しましょう。
上記の手順でテレビ側の設定をおこないます。
1, テレビのHDMI端子にクロームキャストを差し込む

クロームキャストをテレビのHDMI端子に差し込みます。

反対側の電源プラグは、コンセントに差し込みましょう。
2, テレビリモコンの入力切替で「HDMI」に設定する

リモコンの入力切替ボタンで「HDMI」に切り替えてください。
HDMIの端子が複数ある場合は、チャンネル数に気をつけましょう。
クロームキャストとテレビの接続方法(スマホ側)

- グーグルホームのアプリをダウンロード
- アカウントの確認
- デバイスの検出
- コードの確認
- Wi-Fi接続
つぎは上記の手順で設定をおこなっていきます。
1, グーグルホームのアプリをダウンロード

まずはグーグルホームのアプリをダウンロードしましょう。
2, アカウントの確認
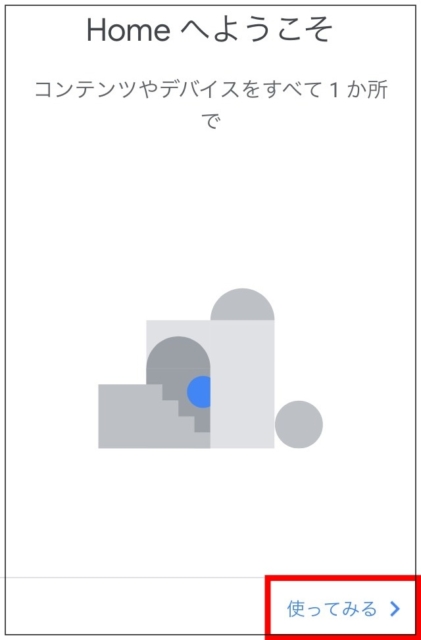
アプリを起動させたら「使ってみる」をタップします。
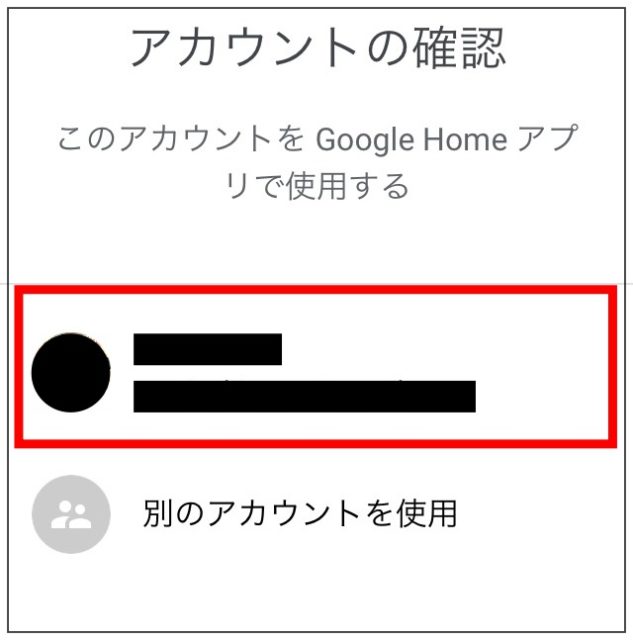
そして、自分のグーグルアカウントにひもづけましょう。
3, デバイスの検出
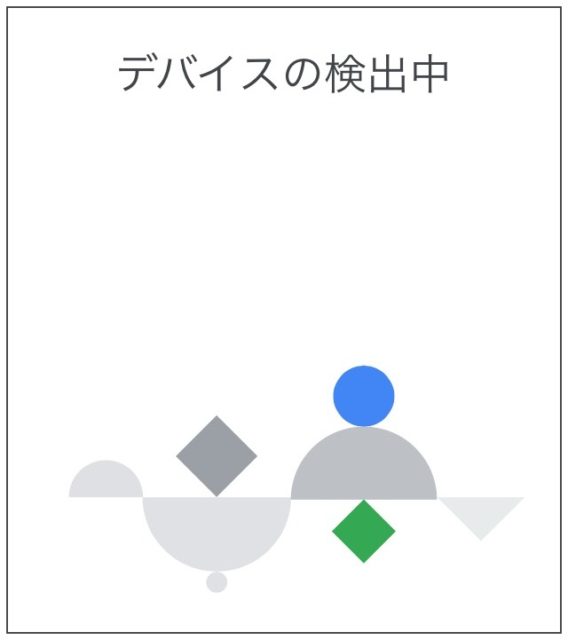
つぎはデバイスの検出です。
自動的にこの画面に切り替わるので、そのままジッと待っていてください。
4, コードの確認
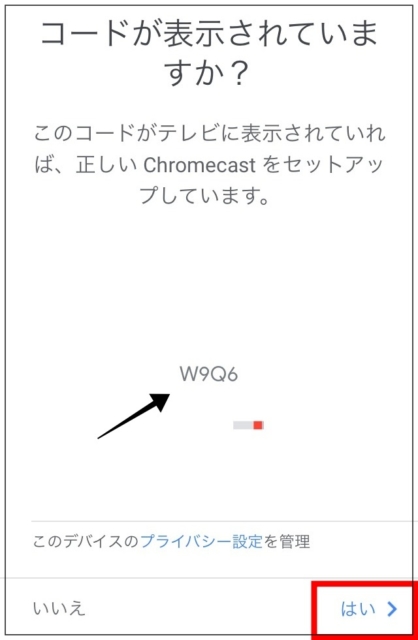
つぎはコードの確認です。
スマホ上に表示されたコードと、テレビ画面に現れたコードが一致しているか確かめます。
一致していれば「はい」をタップしましょう。
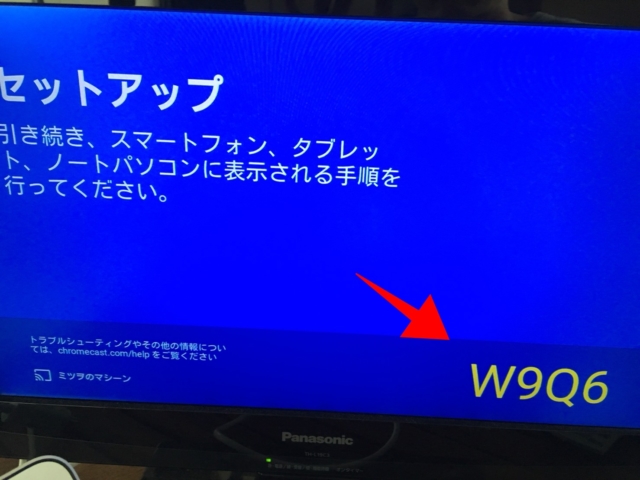
こちらがテレビの画面です。コードが一致していますね。
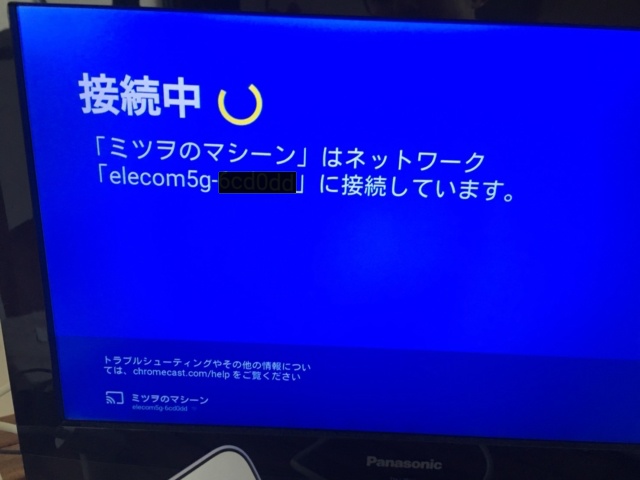
「はい」を押したら接続中の画面に切り替わります。
5, Wi-Fi接続
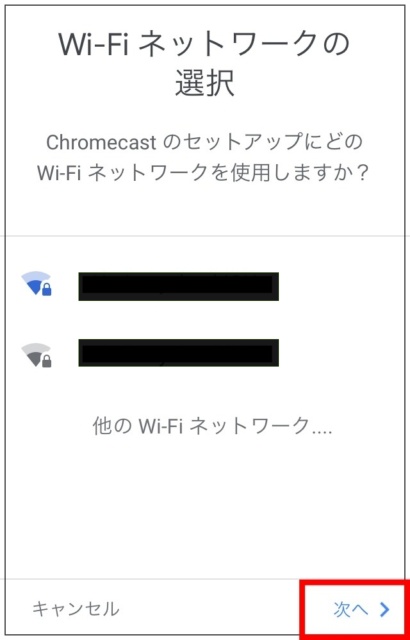
どのWi-Fiを使用するか選んだら「次へ」をタップ。
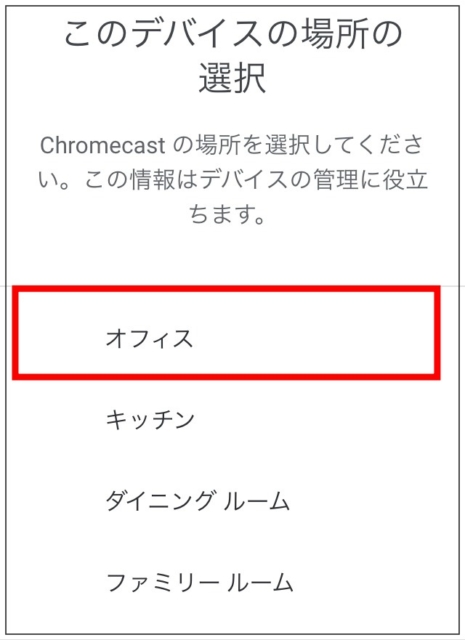
つぎはクロームキャストを利用している場所を選びます。
今回は適当に「オフィス」を選びました。

Wi-Fiのパスワードを入力しましょう。
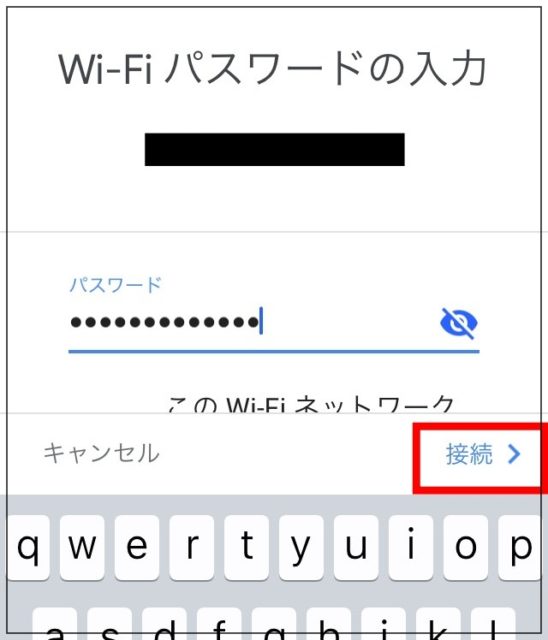
入力したら「接続」をタップします。
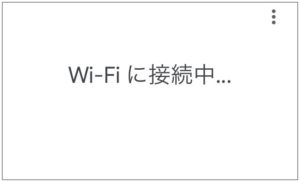
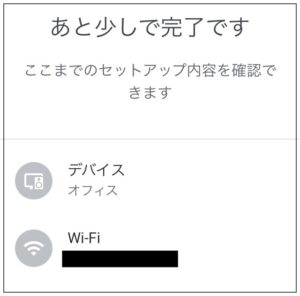
セットアップの内容を確認します。
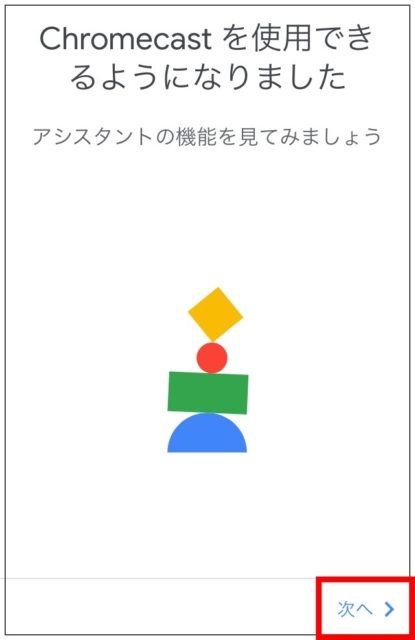
この画面が表示されたら完了です。
「次へ」をタップするとチュートリアルへ進みます。
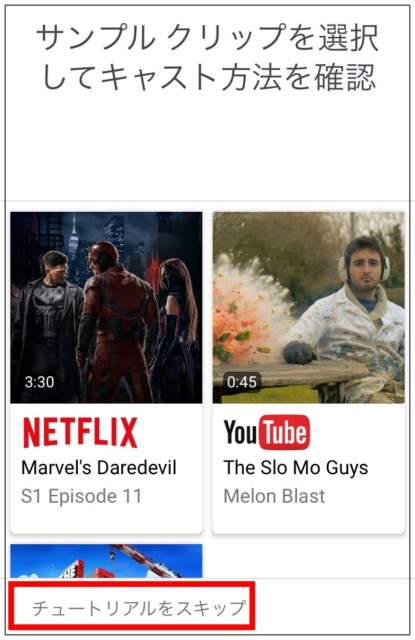
チュートリアルを飛ばしたい方は、スキップしてください。
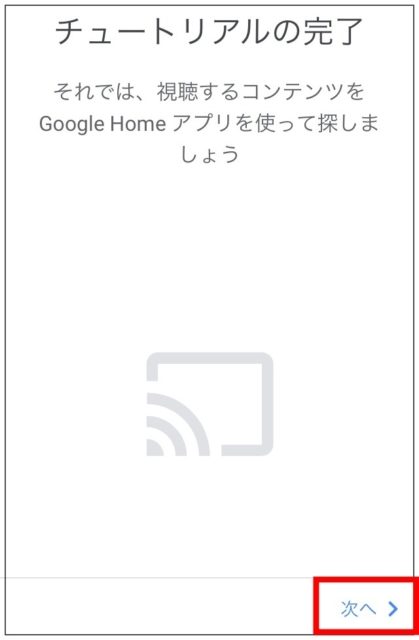
この画面が表示されたあとは、いよいよ実際にテレビに映していきます。
U-NEXTアプリからクロームキャストを使用する方法

- まずはU-NEXTのアプリをダウンロード
- アプリを起動
- アプリとクロームキャストを接続
- あとは見たい作品を選んで再生するだけ
では、いよいよU-NEXTを再生していきます。
上記の手順にそって進めてください。
1, まずはU-NEXTのアプリをダウンロード
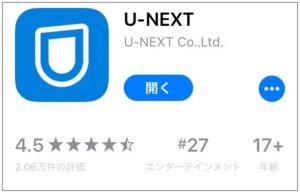
すでにアプリを持っている人は次に進んでください。
2, アプリを起動

アプリを起動させます。
3, アプリとクロームキャストを接続
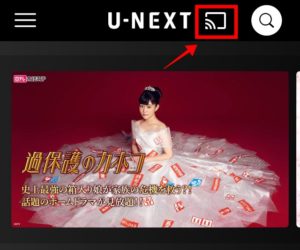
こちらがU-NEXTのトップページです。
右上の赤い四角で囲んだアイコンをタップしましょう。
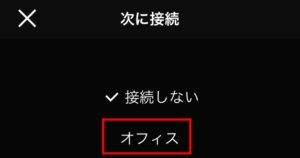
前述の初期設定で「オフィス」を選んだので、こちらにオフィスと表示されていますね。
では、タップしてみましょう。
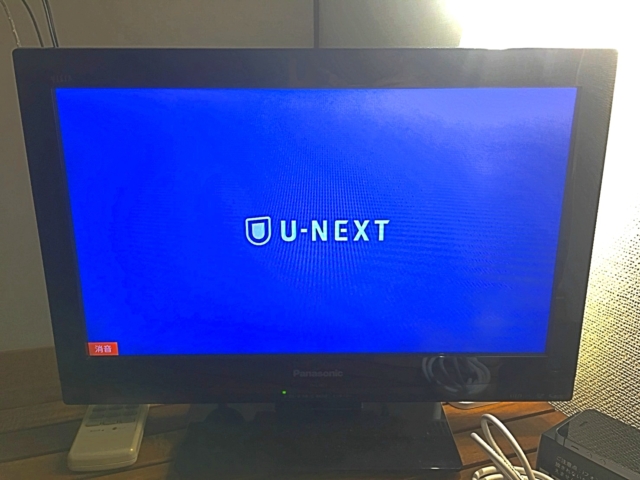
テレビ画面にU-NEXTの文字が表示されました。
これで接続完了です。
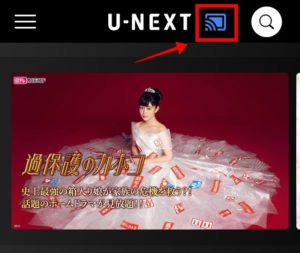
接続したあとは、右上のアイコンが青色に変化しています。
4, あとは見たい作品を選んで再生するだけ
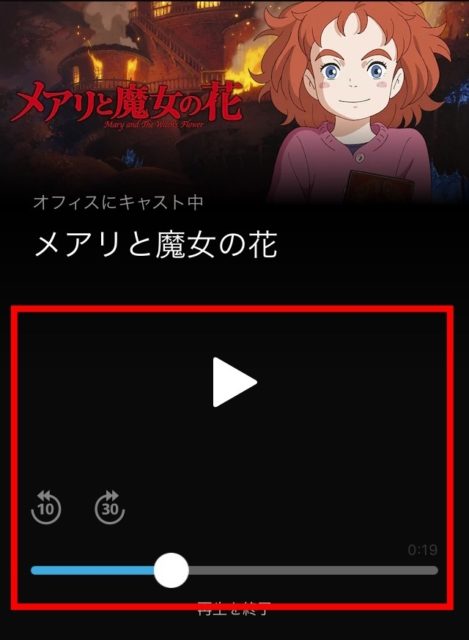
あとは見たい作品を選んで再生するだけです。
再生やスキップなどは、すべてスマホ上で操作できます。

今回は「メアリと魔女の花」を再生してみました。
テレビでU-NEXTを見るときの画質は?

U-NEXTの画質は、初期設定で「自動」になっています。
これは画面サイズや通信速度に応じて自動調整してくれる機能です。
もちろん手動で「最低画質」「低画質」「高画質」を選ぶこともできます。
画質の変更方法
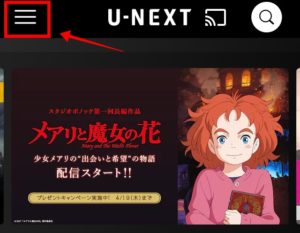
左上のアイコンをタップします。
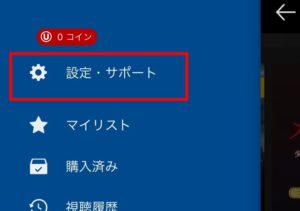
「設定・サポート」をタップします。
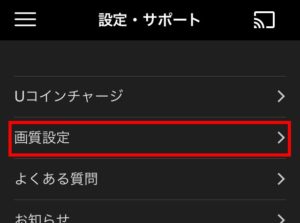
「画質設定」をタップします。
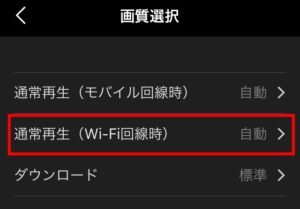
それぞれの視聴方法に応じて設定していきます。
今回はWi-Fiを使っているので「Wi-Fi回線時」をタップしました。
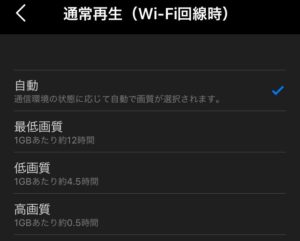
こちらで画質を選択できます。
1GBあたりの再生時間も参考にしてみてください。
ポイントを使って新作映画をテレビに映そう!

U-NEXTに登録すると毎月1日に1200ポイントが付与されます。
このポイントを使えば新作映画が2本レンタルできるのでおすすめです。(※新作は1本540ポイントです)
ですが、テレビで見るときにポイントを使うのは注意が必要です。
ポイントについての注意点
U-NEXTのスマホアプリでは、ポイントではなく「Uコイン」が使用されています。
どちらも同じもののように見えますが、この2つは互換性がありません。
だからU-NEXTポイントを1200ポイント持っていたとしても、スマホアプリ上では「0コイン」と表示されます。
つまり、新作映画をクロームキャストでテレビに映すなら、
- ブラウザを開いて、U-NEXTポイントで新作映画をレンタルする
- アプリを開いて、Uコインを購入し新作映画をレンタルする
上記のどちらかしか方法がありません。
でも、Uコインを購入するのはもったいないし、無料でもらえるポイントを使い切ってからにしましょう!
といおうことで、1の「ブラウザを開いて、U-NEXTポイントで新作映画をレンタルする」の方法を説明していきますね。
ポイントで新作映画をレンタルする手順
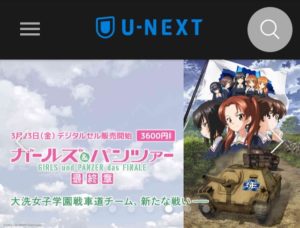
まずはブラウザを起動させ、こちらにアクセスします。
つぎに左上のアイコンをタップ。
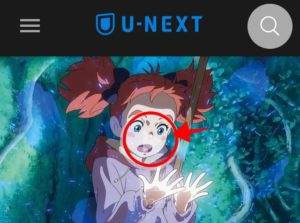
そのあと、適当に新作映画を選びましょう。
今回は「メアリと魔女の花」を選びました。
レンタルするときは、真ん中の再生ボタンを押してください。
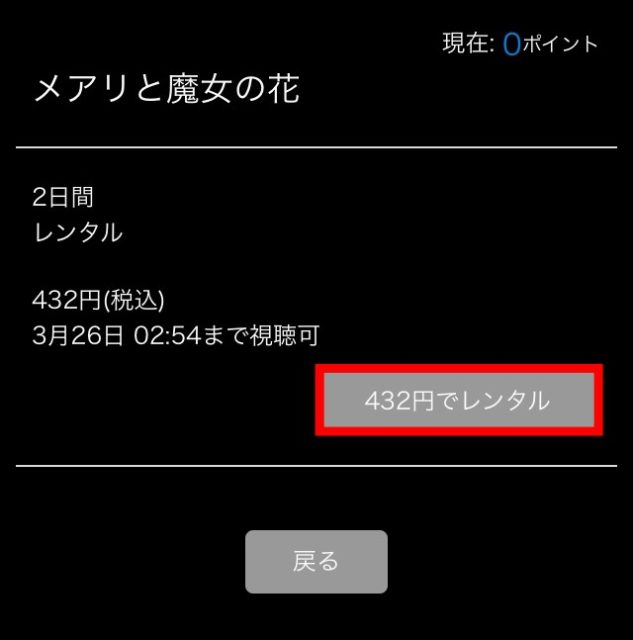
レンタルボタンをタップしましょう。
(※今回はポイントを使い切っていたので、クレジットカード払いでレンタルしています。苦笑)
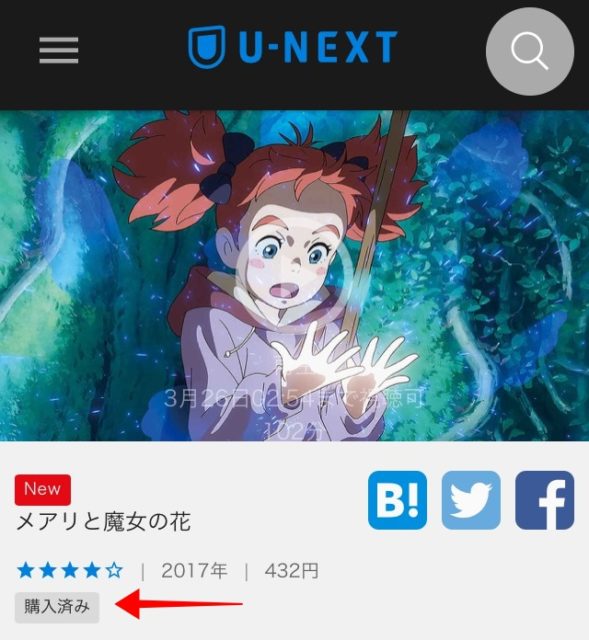
レンタルすると「購入済み」の文字が現れます。
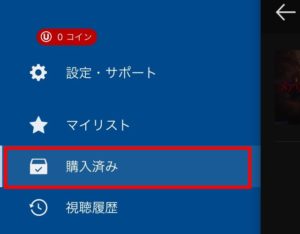
つぎはスマホアプリを起動させて、「購入済み」をタップします。
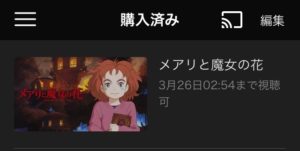
さきほどレンタルした「メアリと魔女の花」が表示されました。
この状態になれば、アプリで再生するとクロームキャストを通じて、テレビ画面に映すことができます。
まとめ

今回はクロームキャストを使ってU-NEXTをテレビに映す方法を紹介しました。
初期設定のときだけすこし戸惑ってしまうかもしれませんが、一度接続してしまえばあとはカンタンです。
スマホがリモコン代わりになってくれますし、直感的に操作できるので覚えやすいです。
クロームキャスト以外にもテレビに接続する方法はありますが、やっぱりキャストしてしまうのが一番ラクですね。
※本ページの情報は2018年6月時点のものです。最新の配信状況は U-NEXTサイトにてご確認ください。
▼こちらの記事も読まれています
U-NEXTの登録方法まとめ!iPhoneユーザーは注意点が多いから気をつけてね





