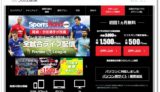「スマホやPCの動画をTVに映してみたいなぁ」
そういうときに便利なのがクロームキャスト!!
動画配信サービスの映画を大きな画面で友人と一緒に見る、なんてことが簡単にできます。
最近ではダゾーンなどのスポーツ専門の動画サービスも出てきて、ますます出番が増えてきました。
難しい設定がいらないし、価格も安いことから使い勝手も最高。
というわけで、今回はクロームキャストの使い方から接続方法までを徹底解説していきましょう。
クロームキャストなら大画面で視聴できる

Chromecast(クロームキャスト)はグーグルが販売している小型のデバイス。
TVの裏についているHDMI端子(最近発売されたTVなら大体ついています)に接続することで、スマホ・PCの電波をキャッチしてTV画面に映しだすことができます。
「テレビとパソコンをつなぐための受信機」みたいなものだと思ってください。
(※画像は性能があがったChromecast2(第2世代)です。)
U-NEXTやフールーなどの動画サービスを視聴するときにクロームキャストを使えば、大画面で動画視聴できるので迫力満点の映像を楽しむことができますね。
画面が大きくなれば友人たちと一緒に見ることもできるし、場を盛り上げるのにも一役買ってくれます。
設定方法はとても簡単


クロームキャストは初心者でも簡単に設定できるのが魅力。
スマホの接続方法と、パソコンでの接続方法をサラッと説明します。
スマホからの接続方法

まずはスマホで接続する方法から。
- スマホでアプリを取得
- クロームキャストとWi-Fi接続する
なんと、これだけでOKなんです。
本体の組み立て

まずは画像のように本体と電源アダプタをつなげます。
アダプタを挿す場所が一個しかないので迷うことはないはず。
テレビのHDMIに差す
あとはクロームキャストをTVの裏のHDMI端子に指すだけでTV側の設定は終わり。
ここまで1〜2分ほどです。
テレビを表示切り替えで差し込んだHDMIの番号にセットしてください。
(HDMIが一つしかない場合は、普通のHDMI画面にすればOKです。)
あとは専用アプリで設定するだけ
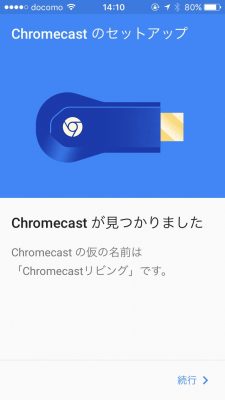
つぎはスマホ側の設定にいきます。
アプリ取得画面から「Google Home」というアプリを取得してください。
起動すればすぐに設定画面に変わって、自動的にクロームキャストを探してくれるので少しだけ待ちましょう。
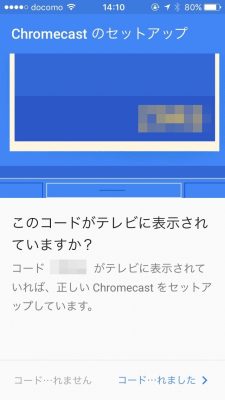
TV側に表示されているコードと、スマホの表示しているコードが同じものか確認してください。
表示コードに問題がなければ大丈夫。
偶然となりの家が使っている状況とかにならなければ、ここで問題はほぼ起こらないと思います。
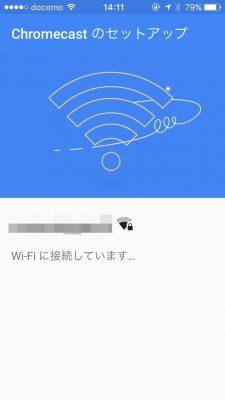
Wi-Fiを選択して接続されれば設定完了です。
ここまでお疲れ様でした。
本当にすぐ終わるので、慣れてない人でも10分ぐらいあればセットアップまで終わると思います。
気合入れてセッティングに挑んだので拍子抜けしてしまいました。

接続が完了すればスマホのアプリから動画を再生するだけで、画面がそのままTVに映ります。
(※画像はスマホと連携させてYOUTUBEを映しています。)
PCからの接続方法

(※パソコンを使った接続はスマホと手順が違うので注意してください。)
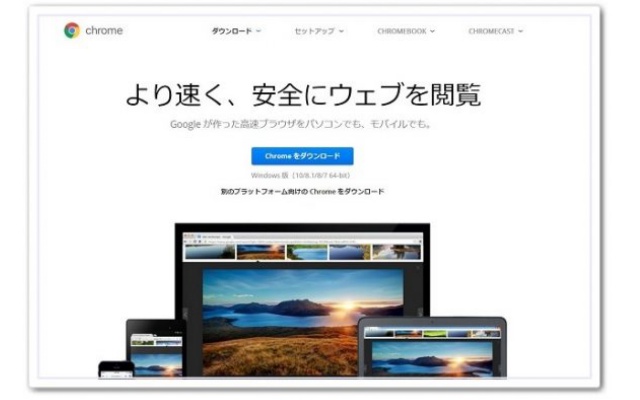
まずはGoogle Chrome(グーグル クローム)をダウンロードします。
グーグルが開発したインターネットブラウザ(ネットを見るためのソフト)で、すでにクロームを使っている人は次に進んでください。
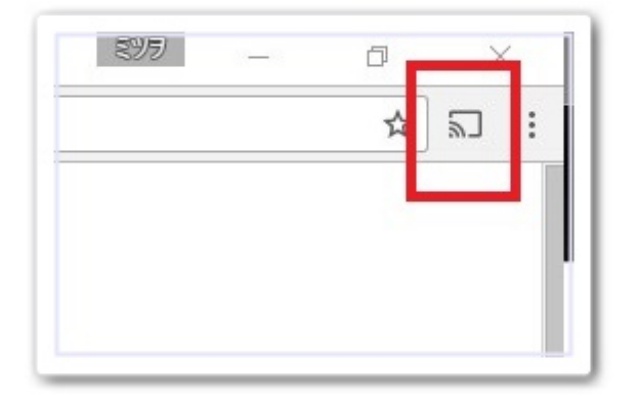
ダウンロードが終わったら、次はクロームキャスト用のプラグインをいれます。
導入すると右上にキャストボタンが表示されるので、これで準備完了です。

導入後はボタンをクリックするだけ。
グーグルキャストを探して出して、かってに連携してくれます。
「わぁ、とても便利!」
あとは動画を再生して、キャストボタンを押せばTV画面にも映ります。
ここまでお疲れ様でした。
クロームキャストのメリット

- 大画面で見ることができる
- 音質が良くなる
- 設定が簡単
- リモコンが必要ない
- 価格が安い
- 様々な動画サービスに対応
クロームキャストならではのメリットはこんなにあります!
キャスト系のデバイスはいくつかあるので使ってみましたが、クロームキャストの使いやすさは群を抜いています。
さすが天下のGoogleが作った渾身の力作ですね。
大画面で見ることができる
クロームキャストの一番のメリット。
スマホ・タブレットといった小さな画面で満足しなくても、テレビに映して大画面で見ることができます。
とくに映画は大きな画面を使って、大迫力の映像を見ると気持ちいいんですよね。
ほかにもダゾーンを繋いでみんなでスポーツ観戦など、多彩な用途で使うことができます。
音質がよくなる
これ完全に予想外だったんですけど、テレビに繋ぐっていうことはテレビのスピーカーから音が出るんですよね。
ということは・・・?
音質がグッと良くなります!
スマホからテレビに映すだけでこんなに音が良くなるのかと、本気で感動してしまいました。
設定が簡単
設定が簡単なので、誰でもすぐに使うことができます。
スマホは専用アプリを、パソコンはグーグルクロームを、それぞれインストールするだけ。
あとは指示に従うだけで簡単に設定が完了します。
あまりこういった機械が得意ではない友人にも使ってもらいましたが、すぐに接続することができました。
かかった時間も2分程度と、画面のとおりに接続するだけなので迷わずセット完了。
面倒な設定が嫌いな人や、機械が苦手な人にもオススメですね。
リモコンが必要ない
クロームキャストは構造上、スマホ・タブレット・PCがリモコンの代わりになります。
リモコンを使っているとTVを見たい時にどこに置いたか分からなくなったり、電池が切れたりして困って経験、誰でも一回はあると思います。
しかし、リモコンがなければそういった事件はありません。
本体以外に余計なものを増やすこともないので、部屋をスッキリと使うことができますね。
音量調節だけは、映しているテレビのリモコンを使ってもいいし、キャストしているスマホで調整することができます。
価格が安い
クロームキャストの価格は実売で5,000円程度と、この手の機器の中では良心的な値段設定です。
例えばAppleTVというアップルが出している同じようなデバイスがあるのですが、価格はなんと22,000円と4倍以上も価格差が。。。
性能自体はほとんど変わらないので、クロームキャストはいかにコスパが良いのかが分かります。
様々な動画サービスに対応
クロームキャストは有名なHuluやU-NEXT以外に、色々な動画サービスをキャストすることが可能です。
youtube、NETFLIXなどはもちろん、海外のプレゼン動画TED・ドコモの動画サービス・dTVなどにも細かく対応。
最悪はミラーリングで見るという荒業もあったりして、マニアックなサービスを使うならクロームキャストを使うしか無い!というぐらいの充実度です。
クロームキャストのデメリット

- 無線LAN環境が必要
- スマホ・PCが必要
- 電源が必要
- Amazonで売ってない
無敵に見えるクロームキャストですが、いくつかの難点もあります。
それほど気にしなくても大丈夫だとは思いますが、以下1つずつ確認していきましょう。
無線LAN環境が必要
クロームキャストでネット動画をみるには無線LAN(Wi-Fi)環境が必要不可欠。
基本的には自宅に引いている無線LAN環境を使って動かすことになるからです。
家にWi-Fiがあれば問題なくガンガン視聴することができますが、スマホのネット回線を使って見るとあっという間に制限がかかるのでオススメしません。
なるべくネット使い放題で見たほうが気兼ねしなくていいです。
スマホ・PCが必要
クロームキャストは情報の受け渡しをする中継地点という扱いになるので、発信原を用意しなければいけません。
つまり、スマホ・タブレット・PCが無いと視聴環境が作れないのです。
動画サービスを契約しているユーザーでデバイスを持っていない人はいないと思いますが、友達の家でキャストするときなどは気をつけてください。
今の時代にスマホもPCも持ってないことはレアケースだと思いますが、頭の片隅にいれておくといざというときに慌てなくてすみます。
電源が必要
クロームキャストを使うには電源が必要になります。
テレビ付近のコンセント確保が必須なので、空きがなければ作らなければいけません。
Amazonで売ってない
個人的に一番大事なのがコレ!
アマゾンで売ってないので楽天で買いました。
じつはその後、Amazonでも販売しているの確認しましたが、Googleストアで紹介しているショップではないので本物かどうか・・・。
買うときは楽天で買うか近所の電気屋さんで買うかになるのです。
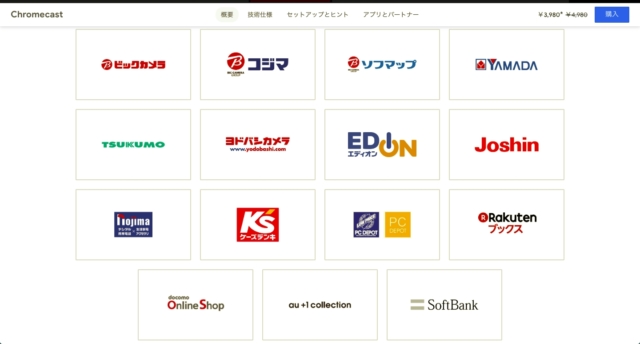
↑扱っているショップリスト
楽天はショップによって届くまでに時間がかかるので、即日出荷の店を選ぶと早く手に入れることができます。
まとめ

ということで、クロームキャストを使って大画面で動画を見る方法の解説でした。
やっぱり大画面で自分の好きな映像を見たり、友だちや仲間と一緒にTV画面でスポーツ観戦したりすれば楽しい!
今回は手持ちの旧機種で紹介したのですが、今はバージョンアップした「クロームキャスト2(上記画像のもの)」や機能をアップデートした「クロームキャストウルトラ」が販売されています。
種類がいくつかあるので、自分の環境にあったものを選んでください。