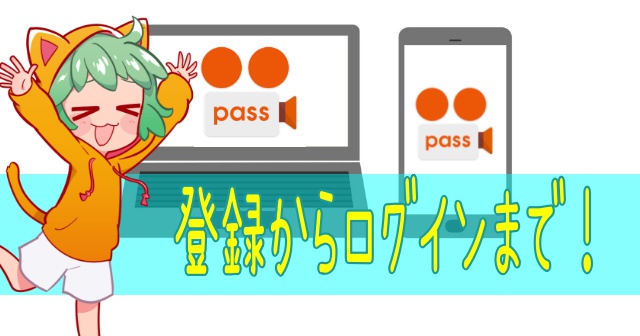
この記事では、auビデオパスの見放題プランの登録手順を分かりやすく解説していきます。
さらにログイン・ログアウトの方法も載せているので、迷うことなく動画の視聴をスタートできるはずです。
ぜひ参考にしながら進めていってください。
登録前にチェック!今後の動画ラインナップを確認する方法
ビデオパスに登録する前に、今後のラインナップを知りたくないですか?
だって、せっかく登録しても興味ない映画ばかりだったらイヤですよね。
ということで、配信予定作品の調べ方を紹介していきます。
スマホで調べる方法
まずはビデオパスのスマホアプリを起動させます。
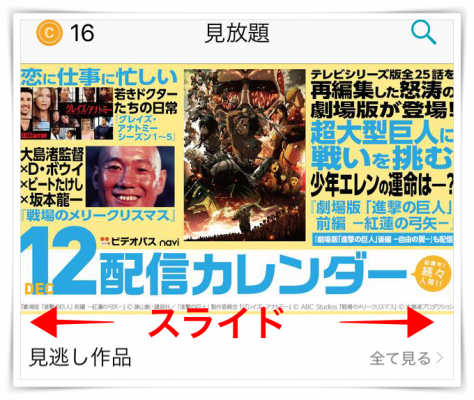
トップ画面の上部は、指でスライドできるようになっているので動かしてみてください。
最後の方に「配信カレンダー」が現れるのでタップしましょう。
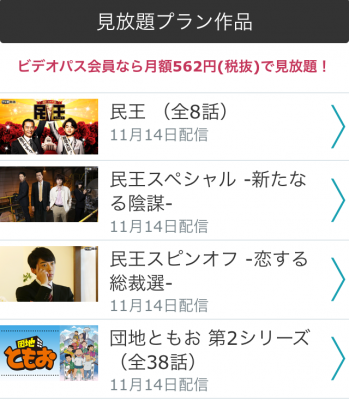
すると配信スケジュールが一覧になって表示されます。
パソコンでの確認方法
まずはビデオパスにアクセスします。
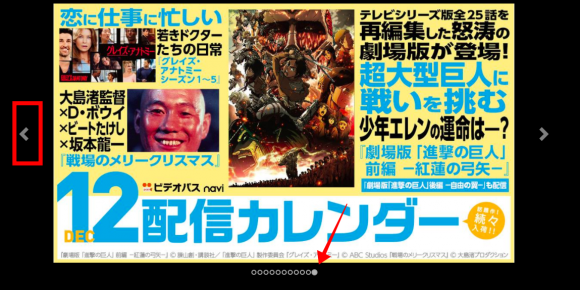
左の矢印をタップすると、画面がスライドします。
そこに配信カレンダーがあるので、画面をクリックしましょう。
※この画面は有料会員以外でも見れます。
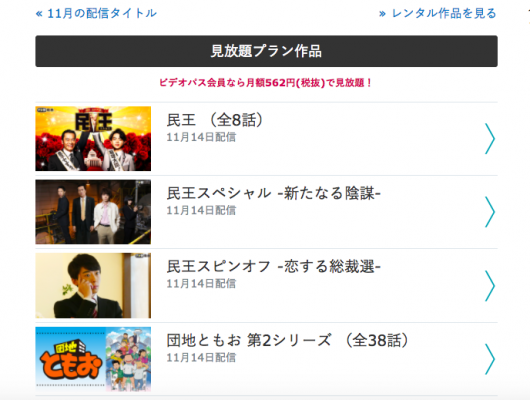
すると、配信予定の動画が一覧表示されます。
auビデオパスの登録方法
- auビデオパスにアクセス
- 「ビデオパスを使ってみる」をタップ
- 「au ID」と「パスワード」を入力
- 自動的にCメールが送られてくる
- Cメールに付いているURLをタップ
- スマホを許可する
- もう一度ビデオパスにアクセス
- 「見放題プランに加入する」をタップ
- アプリをダウンロードする
ビデオパスの登録手順は、上記の流れで進めていきます。
「2段階認証」というちょっと面倒な作業もありますが、登録自体は1分ほどで終わるので安心してください。
1, auビデオパスにアクセス
まずはブラウザを開いてビデオパスにアクセスしましょう。
2, 「ビデオパスを使ってみる」をタップ
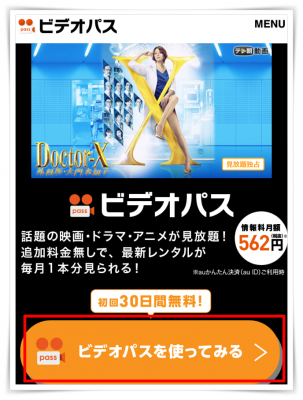 つぎに「ビデオパスを使ってみる」をタップします。
つぎに「ビデオパスを使ってみる」をタップします。
3, 「au ID」と「パスワード」を入力
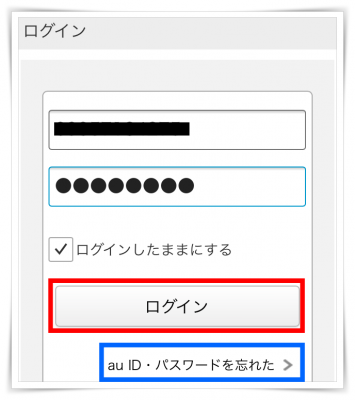
この画面で「au ID」と「パスワード」を入力します。
IDのところは電話番号(11ケタ)でOKです。任意のIDを設定している人はそれを使ってもOK。
もし「au ID」または「パスワード」を忘れた場合は、青い四角のところをタップしてください。
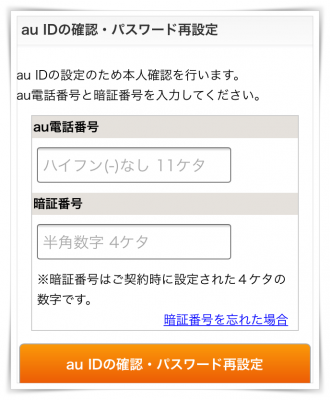
電話番号と暗証番号を入力すれば再設定ができます。
※Wi-Fiを利用している場合は、解除しないと手続きが進められません。
4, 自動的にCメールが送られてくる
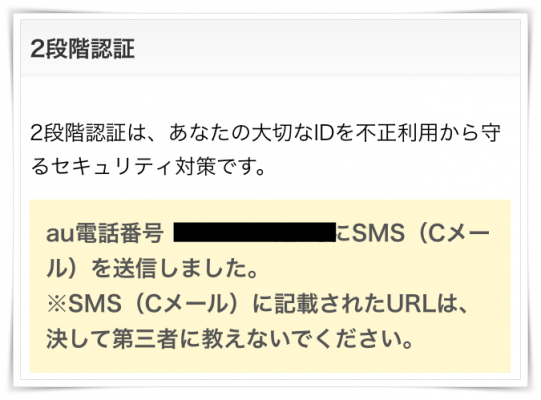
無事にログインできたら、上記の画面に切り替わります。
切り替わったら、自動的にCメールが送られてきます。
これが「2段階認証」という面倒な手続きですね。
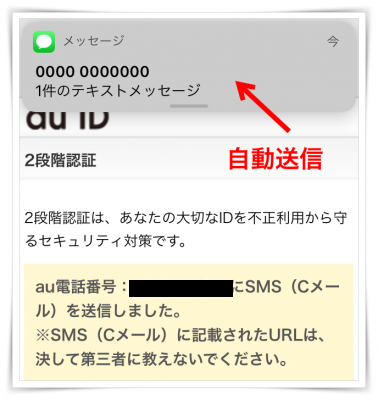
Cメールが来たら、タップして起動させてください。
5, Cメールに付いているURLをタップ
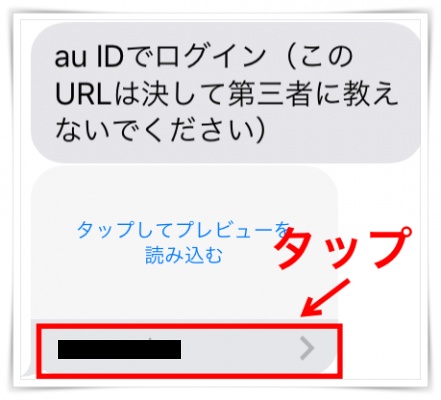
CメールにはURLが貼り付けられています。
これをタップするとブラウザ画面にもう一度戻ります。
6, スマホを許可する
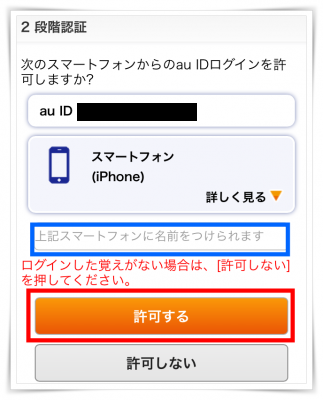
au IDが上部に表示されます。
このスマホで間違いなければ「許可する」をタップしましょう。
もし判別するためにスマホに名前をつけたいなら、青枠の部分に入力してください。
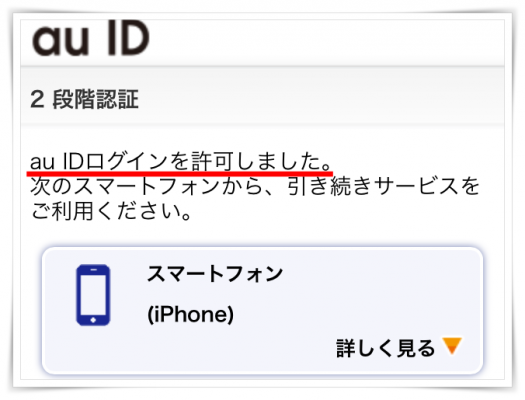
これで認証されました。
「2段階認証」はこれで終了です。
7, もう一度ビデオパスにアクセスしログイン
認証が終わったので、ようやくビデオパスにログインできるようになります。
もう一度ブラウザを開いて、アクセスしてください。
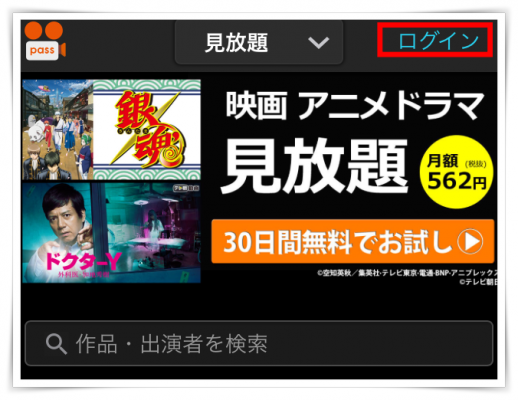
赤枠の部分からログインします。
8, 「見放題プランに加入する」をタップ
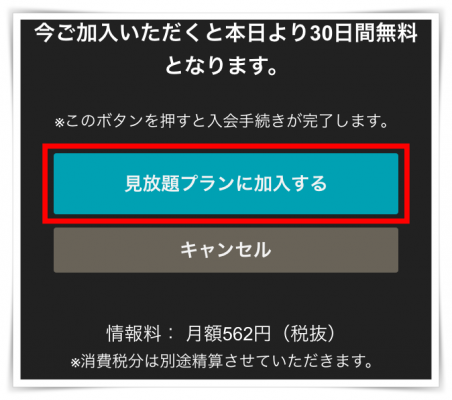
ログイン後は「見放題プラン」への加入画面に移ります。
30日間無料なので、ぜひ試しに使ってみましょう。
9, アプリをダウンロードする
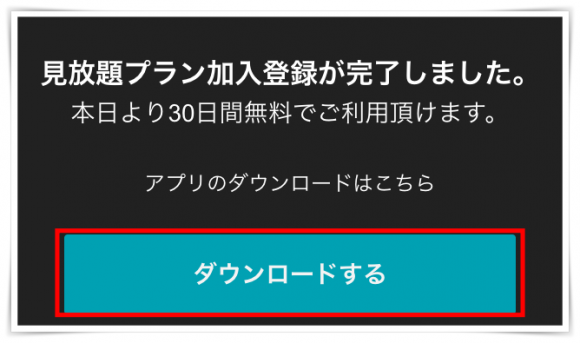
まだアプリを持っていない人は、そのままダウンロードに進みます。
10,au以外のユーザー
au以外のユーザーがビデオパスを利用する場合、「WowiID」を取得してからビデオパス入会に移ります。
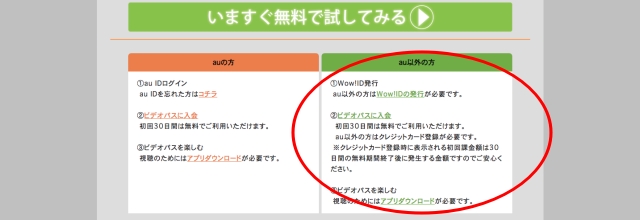
スマホアプリでのログインとログアウト
ここからはスマホアプリでのログインとログアウト方法を紹介していきます。
スマホアプリのログイン方法
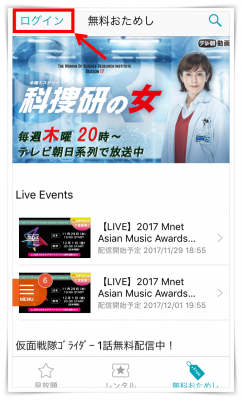
まずは左上のログインをタップします。
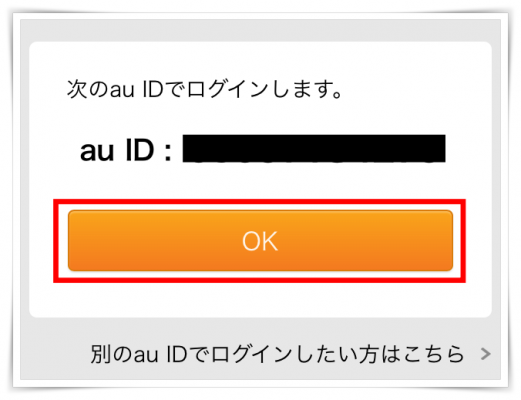
あなたのau IDまたは電話番号が表示されるので、合っているなら「OK」を押してください。
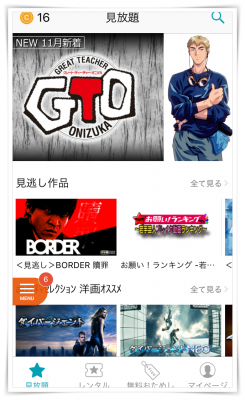
するとこの画面に切り替わります。
スマホアプリのログアウト方法
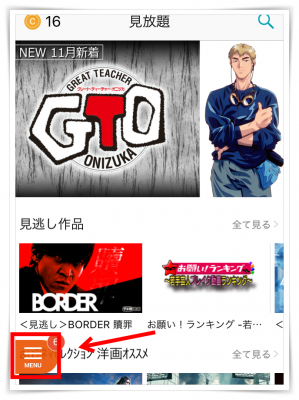
ログアウトするときは、まずメニューアイコンをタップします。
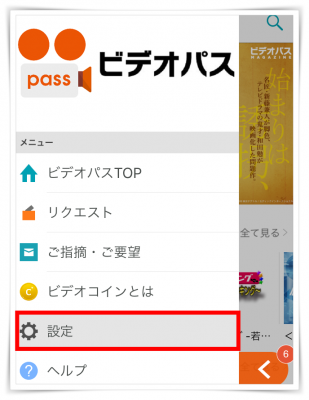
つぎに「設定」をタップします。
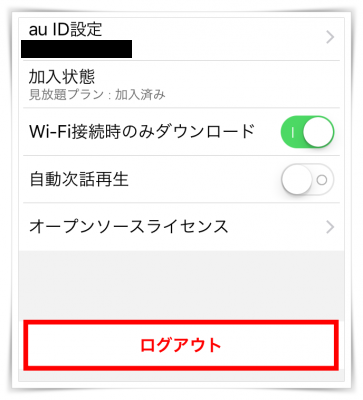
さいごに「ログアウト」をタップします。
ログアウトの注意点
スマホアプリでログアウトすると、ダウンロード済みの動画がすべて消えてしまいます。
もう一度ダウンロードすることもできますが、面倒なので気をつけてください。
パソコンでのログインとログアウト
パソコンでのログインとログアウト方法も紹介します。
パソコンのログイン方法
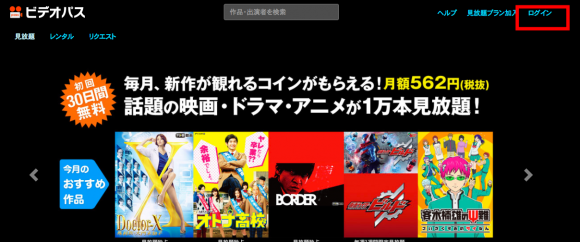
まずは右上の「ログイン」をタップします。
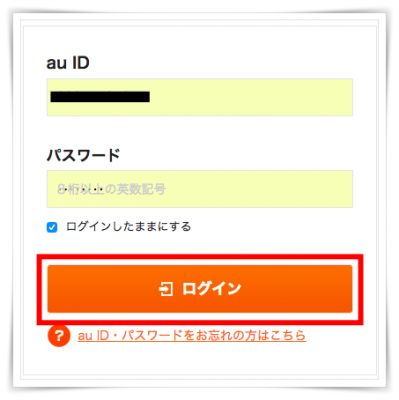
つぎに「au IDまたは電話番号」と「パスワード」を入力してログインします。
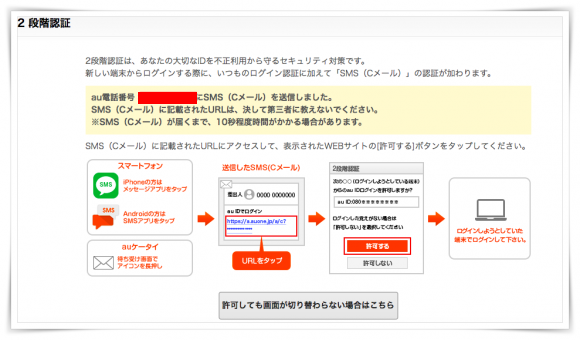
パソコンの場合も2段階認証が必要です。
この画面に切り替わったら、自動的にスマホにCメールが送られてきます。
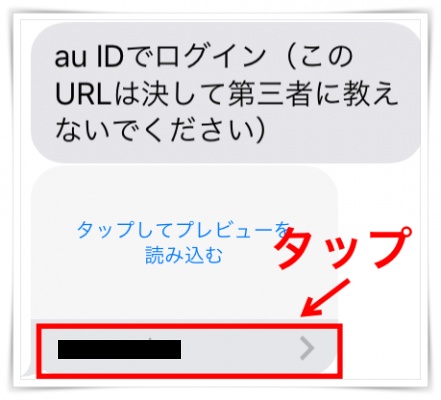
Cメールに貼り付けられているURLをタップしましょう。
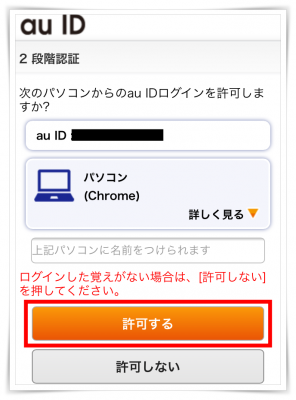
このパソコンを許可します。
パソコンのログアウト方法

ログアウトは超カンタンなので、もはや説明はいらないと思いますが、念のため。
右上の「ログアウト」をクリックすれば完了です。
無料期間の確認方法
いざ無料お試し体験に登録してみたのはいいのですが、登録した日をうっかり忘れてしまうこともありますよね?
もし無料期間(30日)を1日でも過ぎてしまうと、自動的に有料会員へ切り替わって料金が発生してしまうので、 解約するつもりだった人は注意しなければいけません。
ということで、このようなトラブルを避けるためにも無料期間の確認方法を覚えておきましょう。
1, スマホアプリではなくブラウザでビデオパスにアクセス
無料期間の確認はスマホアプリからおこなえません。
サファリやグーグルクロームなどのブラウザを利用してください。
2, マイページから「解約」をタップ
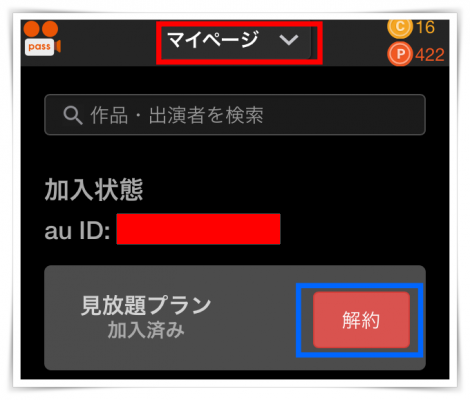
赤い四角のところをタップして「マイページ」に切り替えます。
すると「解約」のボタンが表示されるのでそこをタップしてください。
(※解約するわけではありません。)
3, 無料期間の確認
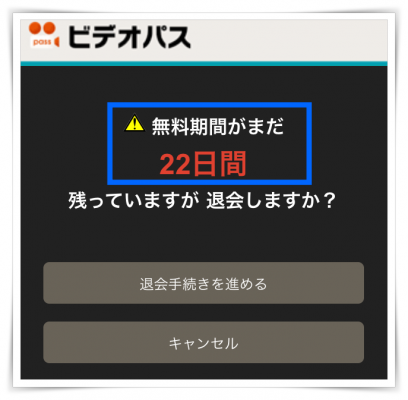
このページに無料期間の残り日数が表示されます。
退会するときもこのページからおこないます。
まとめ
今回はビデオパスの登録やログイン方法になどついて解説しました。
登録には2段階認証が必要になりますが、そこさえクリアすれば1分ほどで終わる簡単な作業です。
ササッと終わらせて、さっそく動画を見ちゃいましょう。
今後のラインナップが気になる人は、確認方法も参考にしてみてください。



