
auユーザー限定の動画配信サービス『auビデオパス』では、スマホで気軽に映画やアニメなどを楽しめます。
でも、スマホの画面って小さいですよね?
たまには友達や家族といっしょに大きな画面で見たいと思いませんか?
そこで今回は、ビデオパスをテレビで見る方法について解説していきます。
手順はカンタンなのでぜひ試してみてください。
この記事の内容
ビデオパスをテレビ画面で見る6つの方法
- クロームキャスト
- Apple TV(第4世代)
- Panasonic TV(VIERA)
- HDMIケーブル
- STW2000(auひかり)
- Smart TV Stick
ビデオパスをテレビで見る方法は、上記の6つです。
それぞれ特徴が違うので順番に説明していきます。
ちなみに一番手軽なのはクロームキャスト。
ほかに、パソコンを持っている人ならHDMIケーブルもオススメです。
1,クロームキャストを使ってビデオパスをテレビで見る
クロームキャストは、グーグルが販売しているメディアプレーヤーです。
テレビのHDMI端子に差し込むだけで、スマホの動画をカンタンに映し出すことができます。
4,980円(税込)というお手頃な価格ではじめられるのでオススメですよ。
クロームキャストの特徴
- リモコンが無いからスマホで操作する
- ミラーリング機能でスマホの画面をそのまま映せる
クロームキャストの特徴は専用のリモコンがないことです。
操作はすべてスマホでおこないます。
また、ミラーリングという機能があり、スマホの画面をそのままテレビに映し出すこともできます。(※Androidのみ)
クロームキャストの接続方法

こちらがクロームキャスト本体です。

まずはコンセントに差し込みましょう。

つぎにテレビのHDMI端子に差し込みます。
接続はたったこれだけです。
ただし初期設定が必要になるので、詳細はこちらを参考にしてください。
2,Apple TV(第4世代)を使ってビデオパスをテレビで見る
Apple TVは、Apple社が販売しているメディアプレーヤーです。
据え置き型のデバイスなので置くためのスペースがすこしだけ必要ですね。
価格は32GBモデルで15,800円(税抜)で、64GBモデルで20,800円(税抜)です。
Apple TVの特徴
- 有線ケーブルでの接続も可能だから、より通信を安定させることができる
- ストレージが大きい
- リモコンが高性能(※音声認識のSiriやタッチパネルを搭載)
ほかのデバイスと比べて価格が高い分、性能も良いのでオススメです。
クロームキャストと違って、専用リモコンも付いているし、有線ケーブルでの接続も可能。
快適な動画ライフを送りたい人にぴったりですね。
Apple TVの接続方法
- 電源ケーブルをコンセントに差し込む
- インターネット用の有線ケーブルを本体に差し込む(Wi-Fi設定はあとでおこなう)
- 本体とテレビをHDMIケーブルでつなぐ
- テレビの電源を入れて初期設定
- リモコンを起動させて本体と無線接続する
以上がApple TVの接続手順です。
もっと詳しい内容が知りたい人は、こちらの記事を参考にしてください。
3,Panasonic TV(VIERA)を使ってビデオパスをテレビで見る
パナソニックのスマートテレビもビデオパスに対応しています。
スマートテレビとは、インターネットの機能を持ったテレビのことです。
外部から機械を接続しなくても、リモコン1つで動画サービスなどを利用できます。
でも、スマートテレビは10万円以上するような商品ばかりですよね。
だから気軽に買えるものではありません。
この方法は、すでにテレビを持っている、またはテレビの買い換えを検討している人にオススメします。
対応機種
| 年式 | 型番 |
|---|---|
| 2017年 | EZ1000 / EZ950 / EX850 / EX780 / EX750 / EX600 / ES500 |
| 2016年 | DX950 / DX850 / DX800 / DX770 / DX750 / DX600 |
| 2015年 | CX800N / CX800 / CX700 / CS650 / CS600 |
| 2014年 | AX900 / AX900F / AX800 / AX800F / AX700 / AS800 / AS650/AS630 / AS600 |
4、HDMIケーブルを使ってビデオパスをテレビで見る
パソコンを持っている人なら、HDMIケーブルもオススメです。
パソコンとテレビをHDMIケーブルでつなぐだけで簡単に視聴できます。
そして、なによりも価格が安いことが魅力的。1000円以下でふつうに買えちゃいますよ!
HDMIケーブルの接続方法

Macのパソコンを使っている場合は、接続口の大きさが違うので注意しましょう。小さいほうがパソコン側です。
※お手持ちのパソコンに合わせてケーブルを選んでください。

大きい方をテレビのHDMI端子に差し込みます。
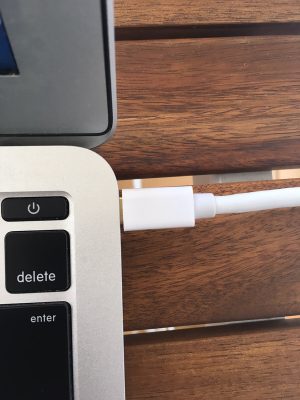 小さい方をパソコンに差し込みます。
小さい方をパソコンに差し込みます。
接続はたったこれだけなので超かんたんです。
5,STW2000(auひかり)を使ってビデオパスをテレビで見る
auひかりが提供している『STW2000』を使えばテレビでビデオパスを見ることができます。
月額レンタル料は500円です。
auひかりのユーザー以外はあまり関係ないのでスルーしてください。
STW2000の特徴
- 音声認識リモコン搭載
- 外付けHDDとの接続で番組ダブル録画可能
- 4K対応で高画質
音声認識や4Kへの対応など魅力的な機能が多いです。
でも、契約&利用開始までのハードルが高いので、すでにauひかりテレビサービスを利用している人以外には、あまりおすすめできません。
6,Smart TV Stickを使ってビデオパスをテレビで見る
Smart TV Stickは、auが販売している小型のメディアプレーヤーです。
本体とテレビをHDMIケーブルで接続すると、テレビでビデオパスやYou Tubeなどを見られます。
価格は約6,000円(税抜)です。
それほど高くはないですが、一般的に普及していない商品なので、あまりおすすめしません。
Smart TV Stickの特徴
- Android OSが搭載されている
- 初期設定がカンタン
Smart TV Stickは、AndroidのOSを搭載しており、テレビを「Andoroid化させる」機器です。
だからGoogle Play経由でさまざまなアプリをダウンロードできます。
また、初期設定がカンタンで使いやすさもバッチリ。
インターネットができるテレビはすでにたくさんありますが、機種がすこし古い場合、画面が使いづらかったり分かりづらかったりということがあります。
そういうときにSmart TV Stickを使えば、快適に操作ができるということです。
ビデオパスをテレビで見るときの画質は?
ビデオパスの画質は、視聴環境によって自動的に設定されます。
テレビでビデオパスを見ているときは、Wi-Fiまたは有線ケーブルを使っているはずです。
Wi-Fiや有線ケーブルによって、安定した通信環境が整っている場合は高画質モードに切り替わるので安心してください。
まとめ
ビデオパスの映画やアニメをテレビ画面で見ることによって、スマホとは違う迫力が楽しめます。
自分1人で動画を楽しむときは小さい画面でもいいですが、家族や友達と楽しみたいときはやっぱり大きな画面の方がいいですよね。
今回紹介した6つの方法の中から、自分に一番最適な方法を選んで試してみてください。



