
ABEMAの番組は、スマホでダウンロードして保存することができます。
でも、パソコンには対応していないし、そもそもこの機能は有料会員のみが受けられる特典です。
どうにかしてお金をかけずにパソコンに保存する方法はないものか・・・ってモヤモヤしますよね。
そこで今回は紹介するのは、キャプチャーソフトを使った方法です。
誰でも無料で使えるので、気になる方は続きを読んでみてください。
この記事の内容
どうやってABEMAを録画するの?

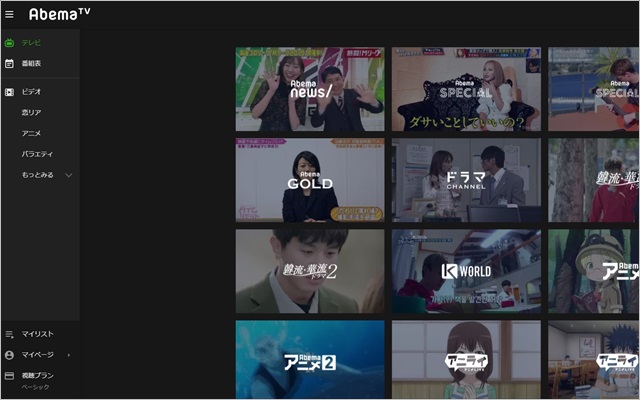
ABEMAの録画には、キャプチャーソフトを使います。
キャプチャーソフトとは、パソコンの画面をそのまま録画できる無料のツールです。※有料版もあります。
スマホのスクリーンショットの動画版だと思えばイメージしやすいんじゃないでしょうか。
この方法はABEMA以外でも使えるので、ぜひ知っておくといいですね。
ただ、通常の動画よりもクオリティーは劣ります。その点はご了承ください。
無料ソフト『Filmora Scrn』を使ってABEMAを録画する手順

- 『Filmora Scrn』を無料でダウンロードする
- ソフトを開く
- フレームレートを設定する
- 同じ画面上でABEMAを開く
- 録画スタートボタンをクリック
- 録画を停止する
- データを保存する
では、無料のキャプチャーソフトで実際に録画する様子をお見せしたいと思います。
今回は『Filmora Scrn』というソフトを使いました。
MACのパソコンで録画できることは実証済みです。
キャプチャーソフトは他にもいろんな種類があるので、使いやすいモノを選ぶのがいいと思います。
1, 『Filmora Scrn』を無料でダウンロードする
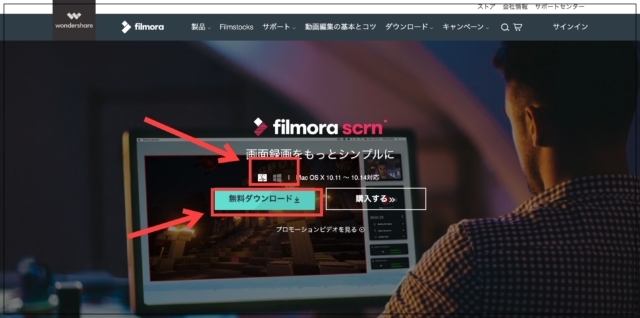
まずはこちらのページに移動して、ソフトをダウンロードします。
「無料ダウンロード」をクリックするだけでOKです。
もしWIndowsを使っているなら、ダウンロードボタンの上にある切り替えボタンでWindows版を選択してください。
2, ソフトを開く
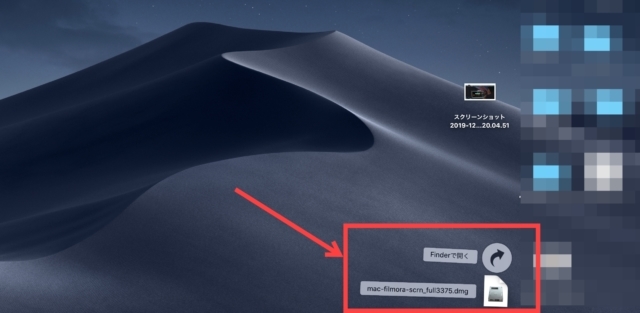
ダウンロードしたファイル「mac-filmora-scrn_full3375.dmg」を開きます。
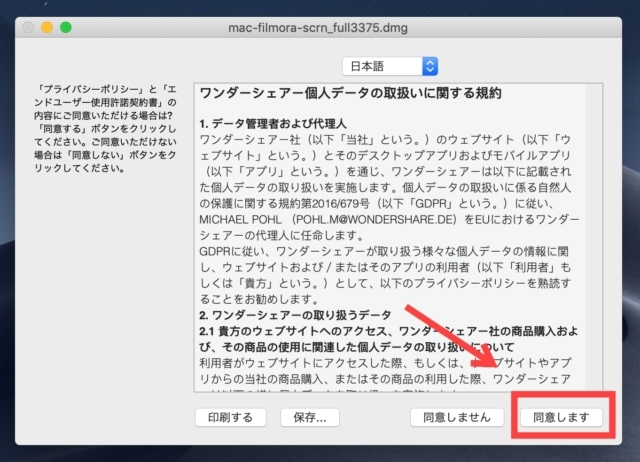
規約に同意して次に進みます。
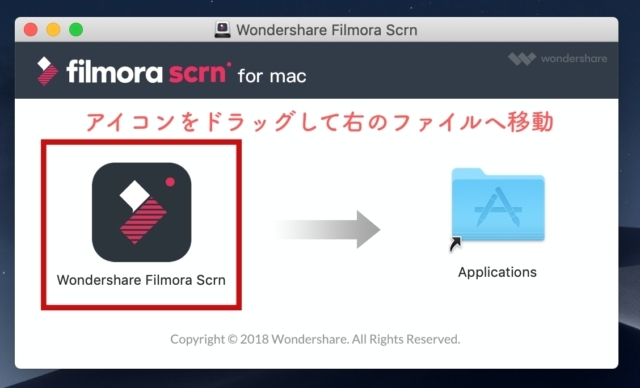
Filmora Scrnのアイコンをドラッグして、右のファイルへ移動させてください。
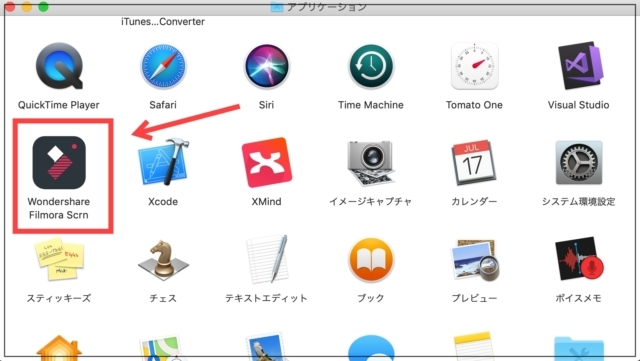
アプリケーションの中にFilmora Scrnが移動しています。
こちらをクリックしてソフトを開きましょう。
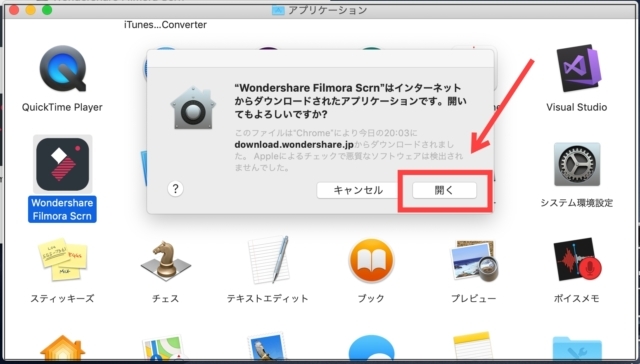
「開く」をクリックするとソフトが開きます。
3, フレームレートを設定する
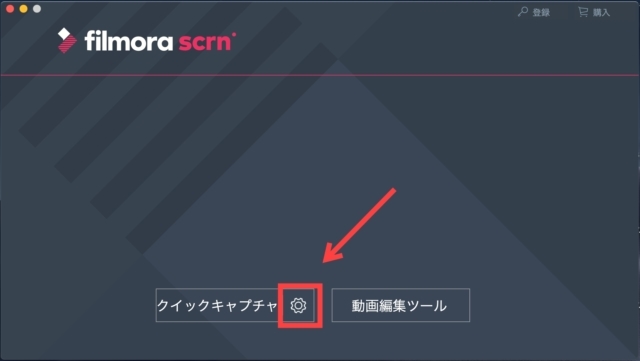
トップ画面が表示されました。
設定アイコンをクリックして、各設定を行います。
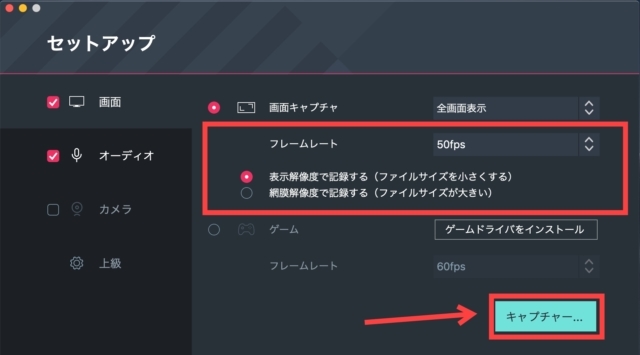
設定するポイントは、フレームレートです。
フレームレートの数値を上げれば上げるほど、映像が滑らかになりますが、その分、処理が重くなります。
お手持ちのパソコンのスペックに合わせて調整してください。
設定できたら「キャプチャー」をクリックします。
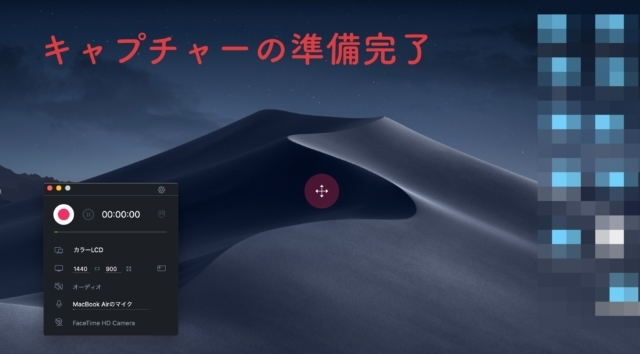
これでキャプチャーの準備が完了しました。
4, 同じ画面上でABEMAを開く
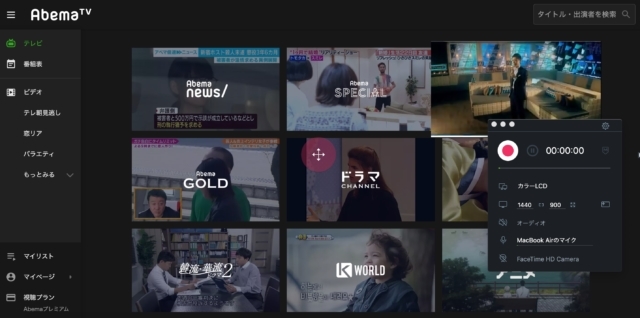
次は同じ画面上でABEMAを開きます。

右下の大画面モードをクリックすると、余計なものが映り込まなくなります。
ちなみにそのままの画面でも録画はできます。
5, 録画スタートボタンをクリック
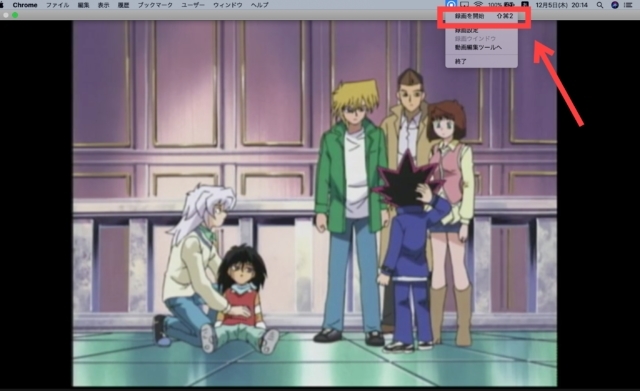
大画面モード中は、上のメニューバーからスタートボタンを押さないといけません。
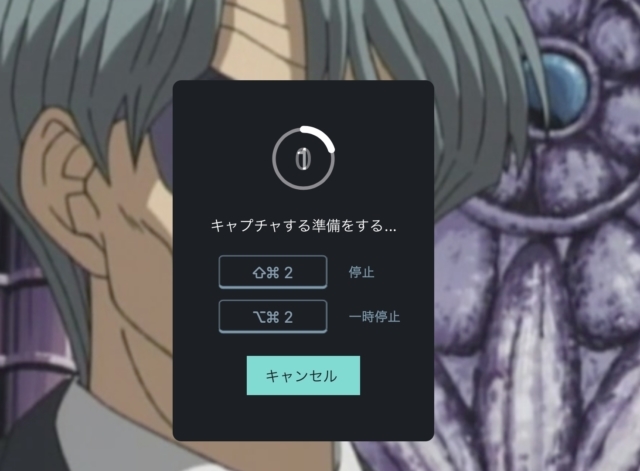
キャプチャー開始3秒前のカウントダウンが始まります。
この間にカーソルを移動させて、映像に入り込まないようにしておきましょう。
録画中はひたすらじっと待つだけです。
カーソルを動かしたり音を立てたりすると、全部データに残ってしまうので気をつけてください。
6, 録画を停止する
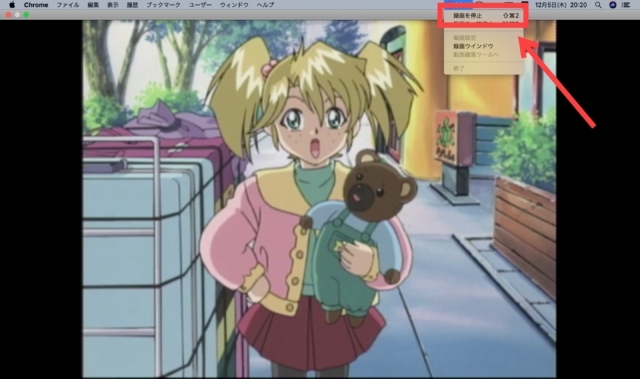
録画を止めるときも上のメニューバーから操作します。
カーソルが写り込んでしまいますが、最後の部分だけ編集でカットすれば問題ありません。
7, データを保存する
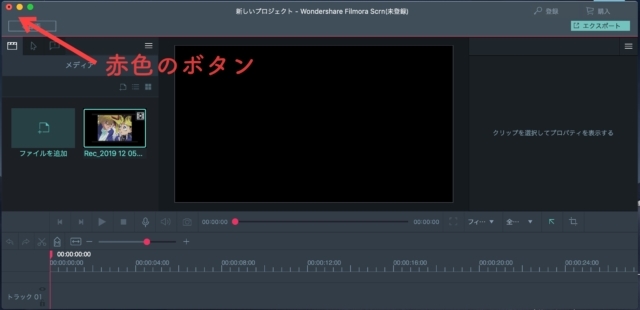
録画停止ボタンを押すと、上のような画面が表示されます。
保存する場合は、左上の赤色のボタンを押します。
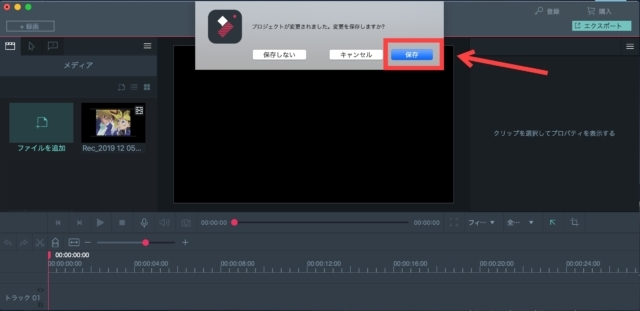
「保存」をクリックすれば録画完了です。
録画した動画を再生する手順

- Finderの『ムービー』から見たい動画を選んでクリック
- 自動的にソフトが起動する
- 大画面モードに切り替える
さっき録画した動画を再生してみます。
ソフトを一度閉じてから再生するまでの流れです。
1, Finderの『ムービー』から見たい動画を選んでクリック
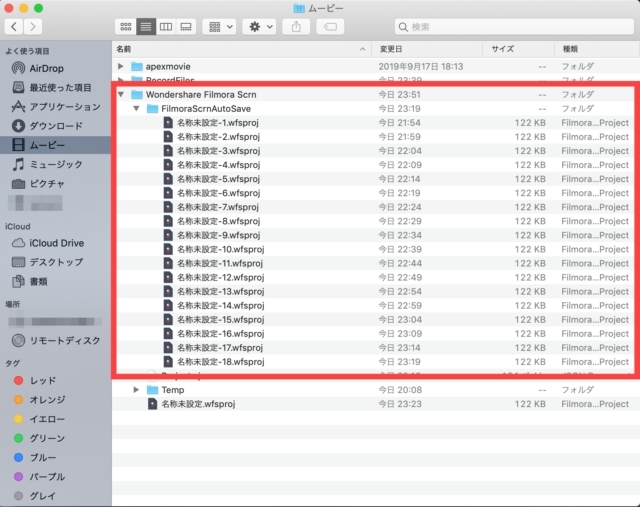
Macの場合、Finderからすべてのデータにアクセスできます。
ムービーの中から「Wondershare Filmora Scrn」というフォルダがあって、その中に「FilmoraScrnAutoSave」のフォルダがあります。
視聴したい動画を選んでクリックしましょう。
2, 自動的にソフトが起動する
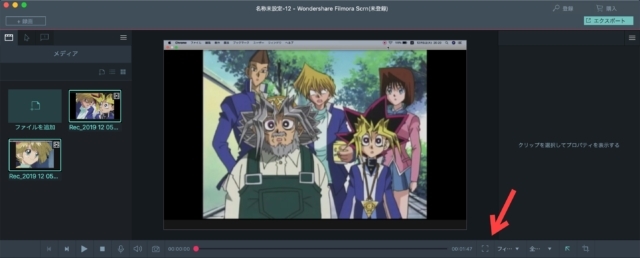
ソフトが立ち上がったら、大画面モードに切り替えます。
3, 大画面モードに切り替える

これで視聴できるようになりました。
データをMP4などに変換して他の視聴機器で見たい場合は、有料版を購入しないといけません。
でも、無料のままでも十分に使えますよ。
キャプチャーソフトで録画するのは違法なの?
キャプチャーソフトでの録画が違法行為に当たるのかは賛否両論があります。

「私的利用の範囲内ならOK」
「アクセスコントロール技術の解除に当たるから違法」
「再生しているものを録画しているから、技術的保護手段の回避に該当しない」
など、難しい専門用語が飛び交っていて、グレーな状態です。
専門家である弁護士でさえ、意見が分かれがちなので僕たち素人が判断するのは難しいでしょう。
ただ、確実にダメだと言えるのは、
- 録画した動画をネットにアップする
- 録画した動画を人に販売や譲渡をする
- 違法にアップロードされた動画を録画した
この3つは確実に違法行為に該当するので、絶対にやめてください。
実際に民事裁判で損害賠償金を支払わされた事例もあります。
それ以外の私的利用に関しては、今のところ「自己責任でお願いします」としか言えません。
キャプチャーソフトで録画するデメリット

- 録画中はカーソルを動かせない
- 録画が完了するまでに時間がかかる
- 自分の声や音も録音されてしまう
- 実際の映像よりも滑らかさがない
キャプチャーソフトは無料で使える便利なツールですが、上のようなデメリットもあります。
一言でいうと「我慢」が必要ですね。
パソコンを触らずに静かに過ごして録画が終わるのを待たないといけません。
外出前に録画ボタンを押して、ちょうどいい時間に帰宅するなど、ストレスにならないような工夫をするといいですね。
まとめ

キャプチャーソフトを使えば、ABEMAの番組を無料で録画できます。
でも、この方法はまだグレーな部分があるので、あくまでも参考程度にとどめておいてください。
そして、私的利用の範囲を超えないことが何よりも重要です。
今回は『Filmora Scrn』というキャプチャーソフトを紹介しましたが、もし使いづらいなと感じたら、ほかの無料ソフトも試してみるのがいいと思います。


