
ABEMAをテレビ視聴する方法の中で、とくにおすすめなのがFire TV Stickです。
その理由は、
- 使い勝手(操作性)が良い
- 専用リモコン付き
- ほかの動画配信サービスに幅広く対応している
- Wi-Fiとテレビがあればすぐ使える
- 5,000円ぐらいで購入できる
など、たくさんあります。
この便利なFire TV Stickを使って、ABEMAを最大限に楽しんでほしいです!
そこでABEMA歴3年以上の僕が、役立つ情報をまとめてみました。
上手く見れないときの対処法も載っているので、ぜひ参考にしてください。
この記事の内容
ログイン不要!Fire TV StickでもABEMAが見れる
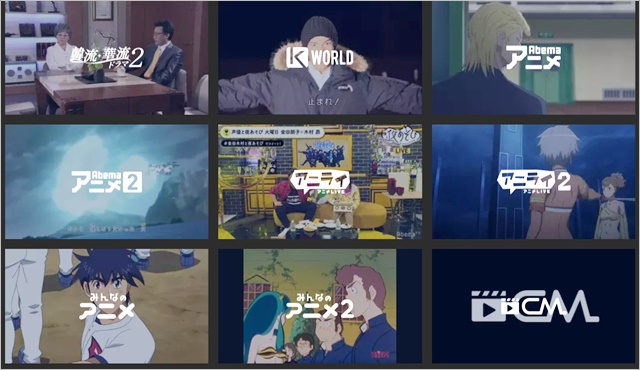
ABEMAをテレビで見る方法として一般的なのがFire TV Stickです。
テレビに接続してアプリをインストールするだけで、会員登録やログインをせずに視聴できます。
ほかの動画配信サービスにも幅広く対応しているし、無料の見逃し配信アプリ『TVer』も使えます。
5,000円ぐらいで手に入るので、ぜひこの方法を試してみてください。
画質はどれぐらい?
- 最高画質(フルHD)
- 高画質(HD)
- 中画質
- 低画質
- 最低画質
- 通信節約モード
ABEMAの画質は、最大でフルHDまで対応しています。
ですが、テレビ視聴の場合は自由に画質を変更することはできません。
あなたの視聴環境によって自動で画質が調整される仕組みです。
通信速度が速ければ高画質での視聴が期待できると思います。
クロームキャストには対応していないの?
ABEMAは『クロームキャスト』にも対応しています。
手元にクロームキャストしかない場合は、そちらを使ってもかまいません。
でも、チャンネル変更がしづらいので、できればFire TV Stickを使うのがおすすめです。
Fire TV StickからABEMAプレミアムの無料体験に申し込みできる?
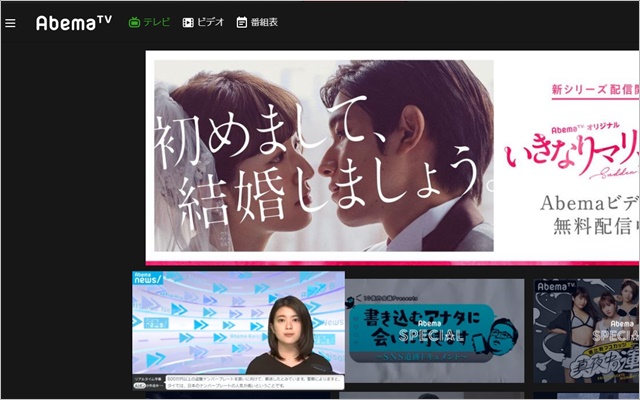
結論から言えば、Fire TV StickからでもABEMAプレミアムの無料体験に申し込みできます。
でも、無料期間が2週間しかないので損するんですよね。
じつはスマホやパソコンのブラウザから登録するだけで無料期間が1ヶ月に伸びます。
2倍以上も差があるので、絶対にブラウザから申し込むのがお得です。
ブラウザで申し込みしたあとは連携が必要
ブラウザから申し込みしただけでは、テレビ視聴ができません。
そのあと、Fire TV Stickとアカウントを連携する必要があります。
連携するためには、アカウントのIDとワンタイムパスワードが必要です。
詳しい手順は、こちらのページの「ABEMAのアカウントを連携する手順」に記載されているので参考にしてください。
Fire TV StickでABEMAを見る手順

-
- トップ画面『マイアプリ&ゲーム』から『ABEMA』を選択
- ダウンロードしてアプリを開く
- 視聴したいチャンネルを選択
では、Fire TV StickでABEMAを視聴する手順を解説します。
すでに設定や接続が終わっている前提で話を進めていくので、まだ終わっていないという方は、こちらのページを参考にしてください。
1, トップ画面『マイアプリ&ゲーム』から『ABEMA』を選択

ABEMAアプリは、最初からトップ画面に表示されています。
わざわざアプリの一覧ページを開かなくてもOKです。
2, ダウンロードしてアプリを開く

そのままリモコンで決定ボタンを押しましょう。
するとダウンロードが開始されます。

つぎにアプリを開きます。
3, 視聴したいチャンネルを選択

あとは視聴したいチャンネルを選ぶだけです。
操作方法を解説

チャンネル変更は、リモコンの上下で行います。

リモコン右ボタンを押すと、番組の詳細へ。

左ボタンでメニューが開きます。
ビデオや番組表を見るときは、このメニュー画面から切り替えましょう。
Fire TV StickでABEMAが見れない(止まる)ときの対処法

- HDMIのチャンネルが合っているか確認する
- Fire TV Stickを再起動する
- アプリを再インストールする
- Wi-Fiを再起動する
ABEMAをFire TV Stickで視聴できない場合の対処法をまとめました。
手間がかからない方法から順番に並べているので、上から試してみるのが良いと思います。
【対処法1】HDMIのチャンネルが合っているか確認する
まず確認してほしいポイントは、HDMIのチャンネルが合っているかです。
大きなテレビだと、HDMIの差込口が2〜3個用意されている場合があります。
例えば、Fire TV Stickを「HDMI 1」に差し込んでいるのに、チャンネルが「HDMI 2」になっていたら、ABEMAはテレビに映りません。
こういうミスは不意にやってしまいがちなので、チャンネルを間違えていないか一度確かめてください。
【対処法2】Fire TV Stickを再起動する

つぎはFireTV Stickの再起動を試してみましょう。
決定ボタンと再生ボタンを同時に長押しすることで再起動できます。
「Amazon Fire TVをシャットダウンしています」というメッセージが表示されるまで押し続けてください。
再起動が完了したら、トップページに切り替わるので、もう一度ABEMAアプリを開きます。
これでも直らなければ次の対処法を試してください。
【対処法3】アプリを再インストールする
つぎに試すのは、アプリの再インストールです。
Fire TV Stickの「設定」を開いて、下記の手順でアンインストールしてください。
- 設定の中から「アプリケーション」を選択
- 「インストール済みアプリケーション」を選択
- 「ABEMA」を選択
- 「アンインストール」を選択
すべて終わったら、もう一度ABEMAアプリをインストールし直します。
【対処法4】Wi-Fiを再起動する
最後は通信環境のチェックです。
Wi-Fiの調子が悪いと、映像がカクカクしたり、止まったりする可能性があります。
再起動の方法はルーターによって違うと思いますが、やり方が分からなければ一度コンセントから抜いて差し直しましょう。
電源ボタンが付いているタイプなら、OFFにしてからもう一度ONにすれば大丈夫です。
まとめ

Fire TV Stickを使って、ABEMAを視聴するときに役立つ情報をお伝えしてきました。
とくに大事なところをもう一度おさらいしておきます。
- Fire TV StickでABEMAアプリをダウンロードするだけで視聴できる
- テレビ視聴するときは画質が選べない(自動調整)
- Fire TV Stickからプレミアム会員に登録すると損する
- ブラウザからプレミアム会員に登録すると無料期間が1ヶ月になる
- ABEMAアカウントを連携できる
おトクに無料トライアルに申し込むなら、必ずスマホかパソコンのブラウザで登録してください。
申し込み手順は、こちらの記事に詳しくまとめています。
登録は1分以内で終わるので、今すぐに始められますよ!


