
20チャンネル以上がスマホで手軽に見れる『ABEMA』。
ですが、たまには家族や友人でテーブルを囲んで、大きなテレビで特番やスポーツを見たいと思うこともあるんじゃないでしょうか。
そこで今回はABEMAをテレビで見る方法についてまとめてみました。
一番おすすめの視聴方法はFire TV Stickですが、ほかにもいろんな方法があるのでぜひ参考にしてください。
この記事の内容
ABEMAをテレビ視聴する方法とは

- Fire TV Stick
- クロームキャスト
- HDMIケーブル
- Apple TV
- Android TV
- スマートテレビ
ABEMAをテレビで見る方法は、主に6パターンあります。
この中でボクがおすすめしているのが、Fire TV Stickです。
クロームキャストも一般的ですが、ABEMAの視聴においては、あまり使い勝手が良くありませんでした。
あと、ABEMA対応のスマートテレビを持っている人は、そちらを使ったほうがいいかもです。コスト的に。
ということで、↓で順番に説明していきますね。
【視聴方法1】Fire TV Stickを使う

- 5,000円ぐらいで購入できる
- 専用リモコンがある
- いろんな動画配信サービスに対応していて便利
- Wi-Fi必須
Fire TV StickでABEMAを視聴していると、時間帯によって映像が止まることもありますが、おおむね満足できる結果でした。
クロームキャストと違って専用リモコンがあるので、地上波テレビを見ているような感覚で視聴できます。
とにかく汎用性が高く、最低でも一家に一台は持っておきたい高コスパ商品ですね。
ただし、自宅にWi-Fi環境がない場合は結構厳しいかもしれません。ギガ確保大事。
Fire TV Stickを使ってABEMAをテレビで見る手順
ABEMAをテレビ視聴するなら、Fire TV Stickが一番おすすめです。
もっと詳しく解説するために別の記事にまとめました。
Fire TV Stickを使いたい人は、下記のページを参考にしてください。
▼ABEMAをFire TV Stickで見る手順
【視聴方法2】クロームキャストを使う

- 5,000円ぐらいで購入できる
- スマホをリモコンの代わりにして操作する
- いろんな動画配信サービスに対応していて便利
- Wi-Fi必須
クロームキャストで視聴してみた結果、チャンネルを変えるのが面倒くさいことが発覚しました。
いろいろザッピングしながら楽しみたい人には向いていません。
ひとつの番組をずっと流しっぱなしにするなら、クロームキャストでもOKです。
Amazonで買えないので、通販だと楽天で買うのがオススメ。
詳細は後半の「視聴手順」に書いたので、参考にしてください。
クロームキャストを使ってABEMAをテレビで見る手順
- アプリを開いて見たい番組を大画面モードに切り替える
- キャストボタンをタップ
- キャスト先を選択
つぎはクロームキャストでABEMAを見る手順を解説します。
設定や接続は、すでに終わっていることが前提です。
1, アプリを開いて見たい番組を大画面モードに切り替える
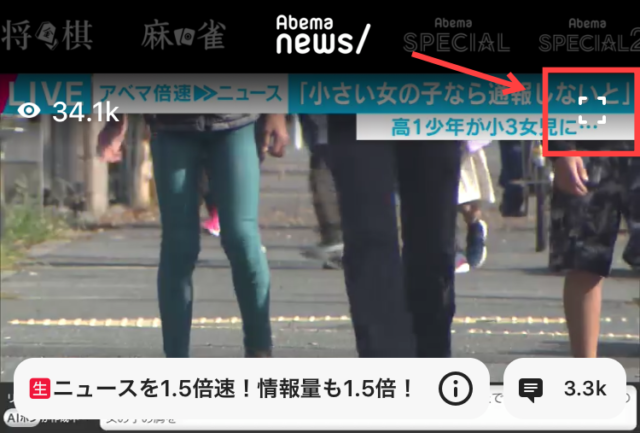
アプリを開いたら、大画面モードに切り替えます。
2, キャストボタンをタップ
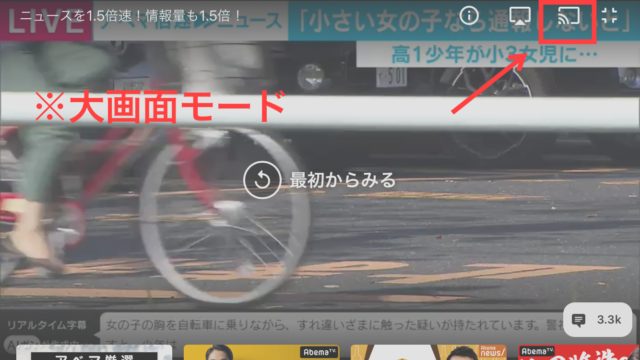
大画面モードに切り替えると、キャストボタンが表示されます。
ほかの動画配信サービスでも同じやり方なので、このアイコンを覚えておくといいでしょう。
3, キャスト先を選択

どのクロームキャストに映像を飛ばすかを選択すれば、テレビ画面に映像が映し出されます。
チャンネルの変更方法
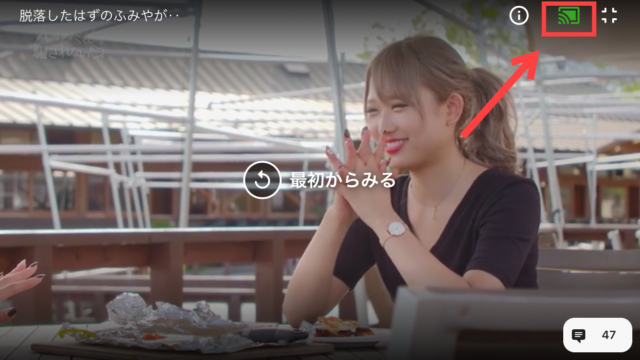
チャンネルを変える場合は、スマホ側で左右にスライドして、チャンネルを切り替えます。
そのあとキャストボタンをタップしましょう。
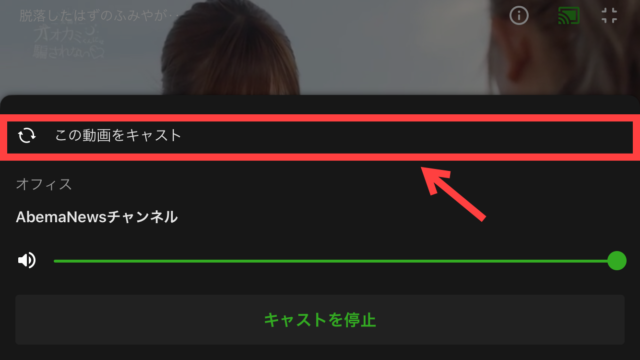
「この動画をキャスト」をタップすると、テレビ画面のチャンネルも切り替わります。
毎回この手順を踏まないといけないので、クロームキャストはザッピングに向いていません。
【視聴方法3】HDMIケーブルを使う

- スマホまたはパソコンをテレビに繋いで視聴する
- 「iPhone x HDMIケーブル」は使い勝手が良い
※Androidも同じ様な方法を使えますが、今回はiPhoneだけ紹介します
この視聴方法では、HDMIケーブルを使ってスマホかパソコンをテレビに接続します。
試しにiPhoneとテレビを繋げてみたところ、なかなか使い勝手が良かったです。
ABEMAの視聴においては、クロームキャストよりもおすすめできます。
後半に詳しい手順を書いているので気になる方は読んでみてください。
HDMIケーブルを使ってABEMAをテレビで見る手順

- 必要なものを揃える
- ケーブルを接続する
- スマホでABEMAのアプリを起動する
- 大画面モードに切り替える
- 見たい番組を選択する
HDMIケーブルとiPhoneを使って、ABEMAをテレビ視聴する手順について解説します。
専用の道具を揃えるのに6500円ぐらい必要ですが、ほかの動画配信サービスにも使えるので持っておいて損はないです。
1, 必要なものを揃える
- HDMIアダプター(アップル純正品)
- HDMIケーブル(なんでもOK)
まずは上の2つを両方購入します。
どちらもネットで販売されているので、わざわざ家電量販店に行く必要はありません。
ただし、買い物するときに注意点が一つだけ。
iPhone用のHDMIアダプターは、中華製だと動画配信サービスに対応していないことが多いので、出来るだけ純正品を買うようにしてください。
【HDMIアダプター】はコレ

上の写真は、僕が実際に使っているiPhone用のアダプターです。
必ず純正品を買うようにしてください。というのも、純正品だと5,000円ぐらいするので類似品を書いたくなりますよね。
ボクも同じように考えたんですが、そのせいで一度失敗しました・・・(泣)
最終的にテレビに映らなければ意味がないので、なるべく純正品を買うようにしてください。
見た目ソックリな中華の類似品が非常に多いので、みなさんが間違えないように純正品のリンクを下に貼っておきます。
【HDMIケーブル】はコレ

HDMIケーブルを買うときは、端子の形に注意してください。
いろんな種類があるので間違えやすいです。
- 片側:HDMI端子
- 片側:テレビの端子に合わせる
上記の基準で選びます。
ボクが持っているテレビはHDMI対応なので、HDMI端子が2つ付いているケーブルを書いました。
下記のリンクをクリックすれば、ボクと同じケーブルが購入できます。
2, ケーブルを接続する

iPhoneとアダプターを繋いでみました。
アダプターにはHDMIケーブルと充電器を差し込んでいます。
充電器はなくてもかまいませんが、差し込んでおけば電池切れの心配がなくなるので安心です。

テレビのHDMI端子にケーブルを繋ぎます。これで準備完了です。
このあとテレビリモコンで「HDMIモード」に切り替えると、スマホの画面が映し出されます。
3, スマホでABEMAのアプリを起動する
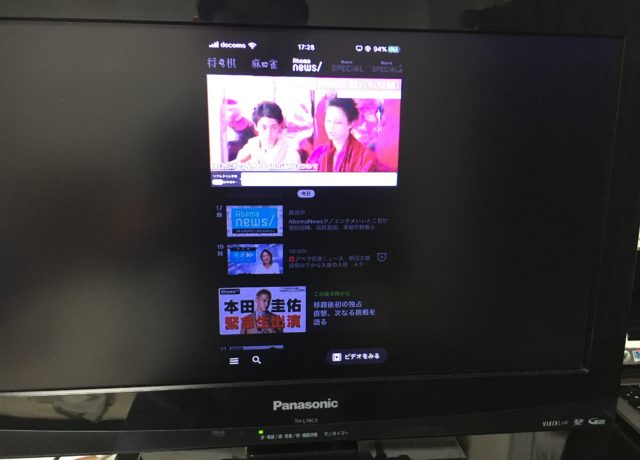
HDMIケーブルで接続すると、スマホの画面がそのままテレビに映し出されます。
でも、縦長のままでは見辛いので、大画面モードに切り替えましょう。
4, 大画面モードに切り替える
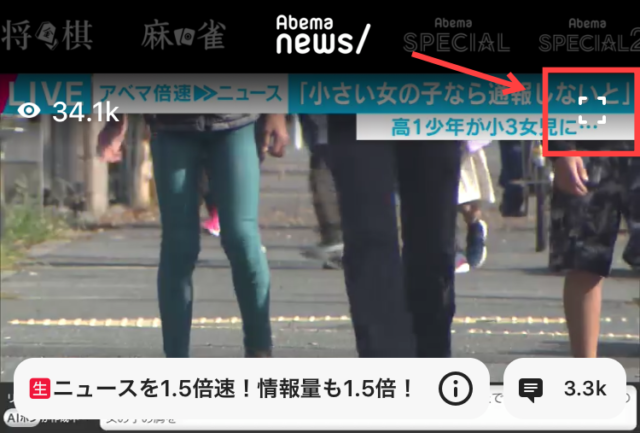
画面の右上に大画面モードのアイコンがあるのでタップしてください。
5, 見たい番組を選択する
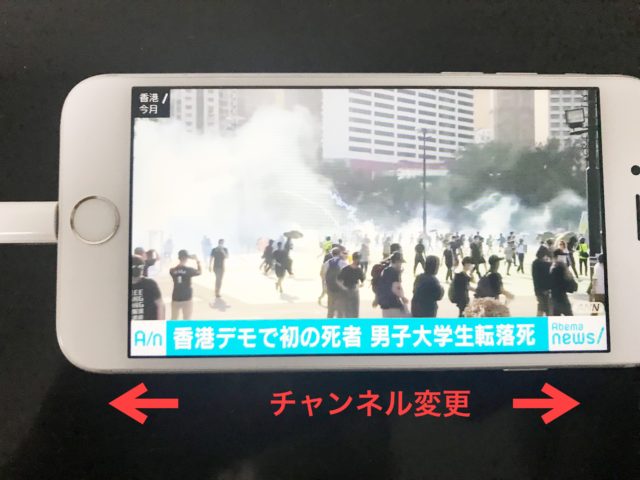
チャンネルの変更は、スマホの画面を左右にスライドするだけです。
※画質が悪いときはマイページで設定変更する
スマホの画面をテレビに映すと、低画質のままになっている可能性があります。
そういうときは、マイページの「画質設定」で変更してください。
最大でフルHD画質まで対応しているので、低画質のままだともったいないですよ。
【視聴方法4】Apple TV

- 専用のリモコンがある
- 有線のLANケーブルも使える
- 価格が高い
僕はAppleTVを持っていないので、ABEMAの使い勝手は分かりません。
でも、ひとつだけ確実に言えるのは価格が高いということです。
容量によって異なりますが、2万円程度は覚悟しておかないといけません。
ということで僕は持っていません。アップル信者向けの機器だと思っています。笑
【視聴方法5】Android TV

- AndroidTV対応のスマートテレビのみで利用可能
- 認知度は低い
- 有線のLANケーブルが使える
AndroidTVは、視聴機器ではありません。
一部のスマートテレビのみに対応しているアプリのようなものです。
グーグル関連のサービスがいろいろ使えて便利なんですが、一部のスマートテレビしか対応していないので、実用的じゃないと判断しました。
【視聴方法6】スマートテレビ(ビエラ)

- ABEMA対応のスマートテレビ(ビエラ)のみで視聴可能
- 有線のLANケーブルが使える
前述のAndroidTVでも同じようなものですが、じつはスマートテレビのビエラにはAbemeTVが標準装備されています。
なんとリモコンに専用ボタンが付いているんですよね。
ボタンひとつで地上波と切り替えられるのが魅力なので、利便性の観点から言えばNo.1かもしれません。
でも、ビエラを持っている人は限られています。一般向きとは言えないですね。
PS3やPS4には対応していない

残念ながら今のところABEMAは、PS3やPS4には対応していません。
その他のゲーム機も同様です。
Wi-Fiが無いときの最終手段?

もし自宅にWi-Fiがなくても、スマホのテザリング機能を使えばテレビ用の視聴機器を動かすことは可能です。
スマホのテザリングの有無は機種にも依存しますが、それよりもキャリアの契約によって変わってきます。
格安スマホの場合はテザリングできないsimもあるので気をつけてください。
あと動画にもよりますが、ギガが恐ろしい速度で消費されるため、大容量ギガのプランじゃないと厳しいかもしれません。
まとめ

ABEMA対応のスマートテレビを持っているなら、それを使うのが一番早いです。
もしスマートテレビを持っていないなら、ほかの方法を試してみましょう。
個人的にはFire TV Stickをおすすめしていますが、クロームキャストやHDMIケーブルでも十分に使えます。
自分に合った方法テレビ視聴を楽しんでみてください。


