
ABEMAはスマホ以外にもたくさん視聴方法があります。
大きく分けると、この4つですね。
- スマホ
- タブレット
- パソコン
- テレビ
でも、どれで見るのが一番良いのか、そもそも何がどう違うのかは分かりませんよね。
そこで今回はABEMAの視聴方法や詳しい使い方などをまとめました。
ABEMAの視聴方法をすべてまとめてみた

| 詳細 | |
|---|---|
| スマホ タブレット |
アプリで視聴する ※ブラウザでは視聴できない |
| パソコン | ブラウザで視聴する |
| テレビ | Fire TV Stickを使う クロームキャストを使う スマートテレビを使う Apple TVを使う Android TVを使う HDMIケーブルを使う |
ABEMAの視聴方法をすべて上記にまとめました。
パソコン・スマホ・タブレット、それぞれに最適化されているので、どれも使いやすいです。
でも、パソコンは追っかけ視聴とダウンロードに対応していません。
すべての機能を使いたい人は、スマホかタブレットを選びましょう。
テレビ視聴するならどれがおすすめ?
テレビで視聴するなら、スマートテレビが理想ですが、みんなが持っているわけではありませんよね。
だから手軽に利用できるFire TV Stickがおすすめです。
でも、たまに映像が止まったり、読み込みに時間がかかったりという不具合が起きることもあります。
iPhoneとHDMIケーブルを使った方法も使い勝手がよかったです。
クロームキャストの場合は、チャンネル変更がめんどくさくて、ザッピングしづらいです。でも、一つの番組をずっと見るときは十分使えますね。
Apple TV、Android TVでは試したことがないので、使用感をお伝えすることができません。
さらに詳しい内容は、下記の記事にまとめているので参考にしてください。
⇒テレビ視聴について詳しく読む
Abema TVはPS4で見れないの?
ABEMAは、ゲーム機に対応していません。
PS4だけじゃなく、PS3やその他のゲーム機も同じです。
ABEMAをスマホで視聴する手順

- アプリをダウンロードして開く
- 「テレビをみる」をタップ
- 見たいチャンネルへスワイプ
- 画面拡大ボタンをタップ
まだABEMAを使ったことがない人のために、スマホでの視聴手順を解説していきます。
タブレットを使う場合も同じ手順です。
1, アプリをダウンロードして開く
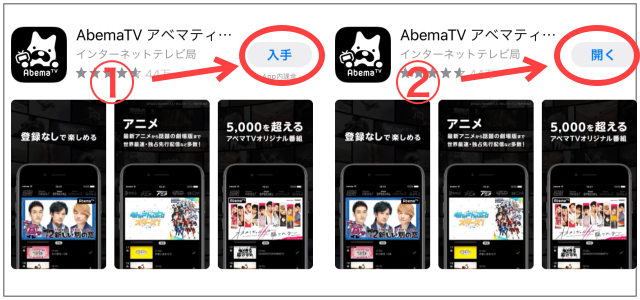
まずはアプリをダウンロードしましょう。
下記のリンクから飛べば、ダウンロードページに移動できます。完了したらアプリを開いてください。
2, 「テレビをみる」をタップ
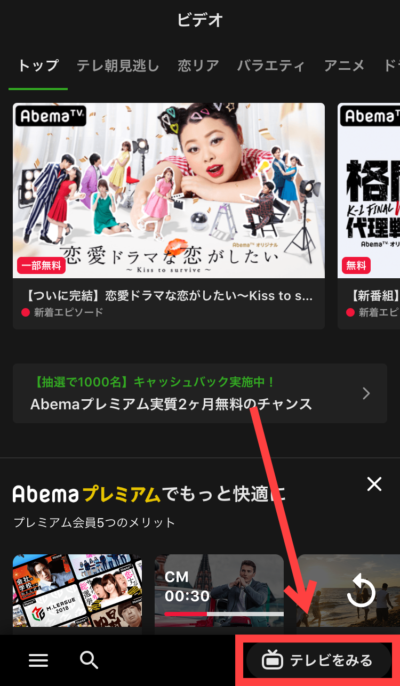
初期の状態だと「ビデオモード」になっているので、リアルタイム放送のテレビに切り替えましょう。
ビデオが見たい人は、このページで動画を選択してください。
3, 見たいチャンネルへスワイプ
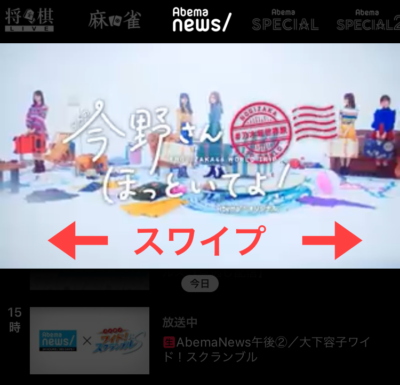
スマホの画面を左右にスライドさせると、チャンネルを変えられます。
ザッピングしやすい構造なので、僕はCM中にサクッと変えて楽しんでいます。
4, 全画面モードで楽しむ
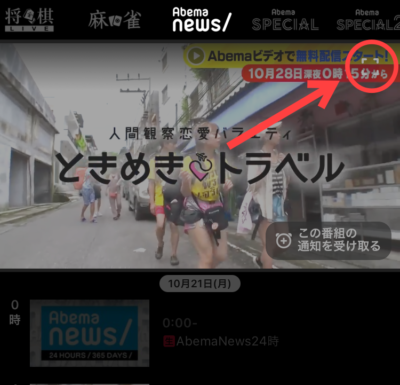
スマホを横向きにするだけでは、全画面モードにはなりません。
画面上の拡大ボタンをタップして、画面サイズを切り替えましょう。


上は通常モードと全画面モードの比較画像です。
ただでさえスマホの画面は小さいので、全画面で見ることをおすすめします。
コメントの付け方
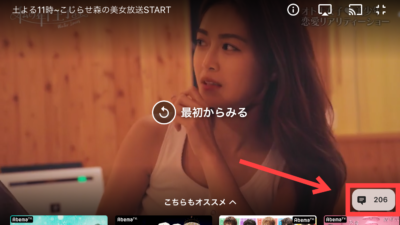
コメントを見たいときや付けたいときは、右下のアイコンをタップします。
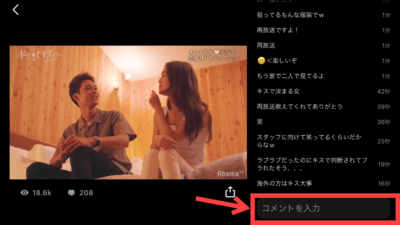
コメント入力欄に文字を打ち込むだけです。
誹謗中傷のような書き込みは絶対にやめましょう。
利用規約に反する場合は、一定期間コメントができなくなります。
逆に迷惑なコメントを発見して嫌な思いをしている場合は、そのユーザーをブロックできます。
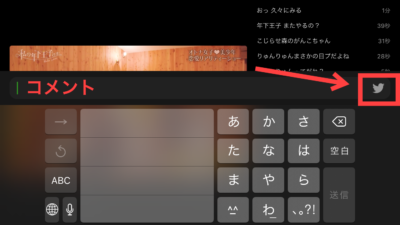
コメントをTwitterアカウントと連携させると、自動でTweetしてくれるようになります。
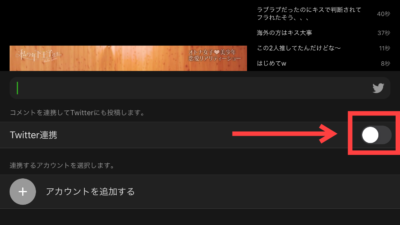
連携する場合は、「Twitter連携」をONにします。
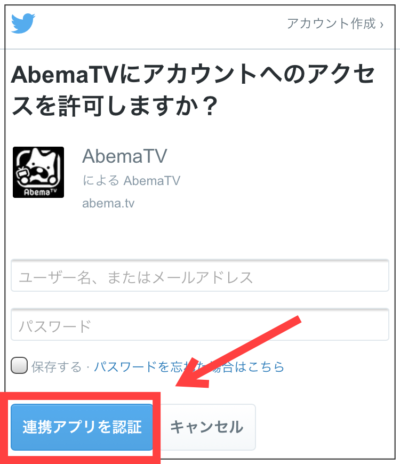
アドレスやパスワードを入力して認証ボタンを押すせば連携完了です。
ABEMAの番組表の見方

- 「メニュー」をタップ
- 「番組表」をタップ
- 上下左右にスクロール
- 「通知」や「マイビデオ」の登録
ABEMAは、インターネット版のテレビ局なので、もちろん番組表も用意されています。
では使い方を解説しますね。
1, 「メニュー」をタップ
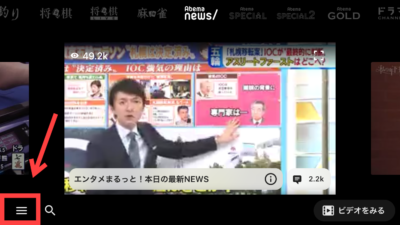
上の画像は、スマホアプリを横向きにしている状態です。
左下にあるメニューアイコンから番組表を開きます。
2, 「番組表」をタップ
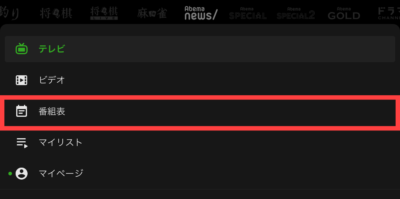
「番組表」と書かれたところをタップします。
3, 上下左右にスクロール
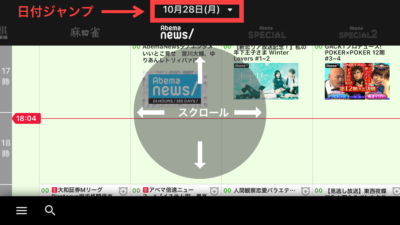
こちらがABEMAの番組表です。
上下左右に動かすだけでスムーズに移動できます。
気になる番組があったら詳細ページを見てみましょう。
もし日付を変更したいなら、下にスクロールし続けるか、上の日付をタップしてください。
4, 「通知」や「マイビデオ」の登録
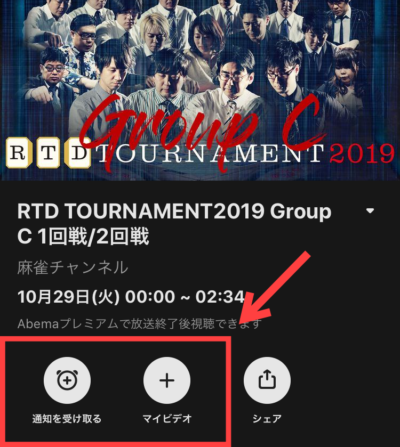
こちらが番組の詳細ページです。
「通知を受け取る」機能や「マイビデオ」に登録する機能があります。
僕は気になる新番組が始まるときに通知機能を使ってますよ。
ABEMAのビデオには無料と有料がある

ABEMAの動画は、『テレビ』と『ビデオ』の2つに分かれます。
テレビはすべてのユーザーが無料で視聴できますが、ビデオは有料の場合もあります。
有料ビデオを見たいならプレミアム会員に登録してください。
一部無料とはどういう意味?
たまに「一部無料」と書かれた動画があります。
これは「一部のエピソードだけ無料で見れますよ」という意味で、第一話だけ無料で見れるパターンが多いですね。
もし全部有料だったら、中身が分からないから、プレミアム会員になりづらいじゃないですか?
だから1話だけ公開して、つづきは有料会員限定にしているのでしょう。
有料動画を見たいなら無料トライアルに登録しよう
有料動画を見たいなら、まずは無料トライアルから始めてみてはどうでしょうか。
最大1ヶ月間はタダで使えるし、無料期間中に解約すれば1円もかかりません。
もし解約し忘れたら、月額960円(税込)の請求が来てしまいますが、登録日に解約手続きをしておけば確実です。
無料トライアルについての詳しい情報は、下記の記事にまとめています。
▼ABEMAのテレビ視聴の記事はこちら
まとめ

ABEMAは、パソコン・スマホ・タブレットのそれぞれに最適化されています。
なので、自分の普段のスタイルや、使いやすいと思う方法で視聴するのが一番。
とはいえ、パソコンで見ているときは追っかけ視聴やダウンロードができません。そこだけ注意してください。
あとは臨機応変に使い分けるのがベストですね。


