
「NETFLIXのオリジナル作品が解約後に見れたらいいなぁ…」
「ああ、この作品は最高だ!孫の代まで引き継ぎたい。」
なんて思ったことありませんか?
Netflixはオリジナル作品や面白い作品が多いから、ついつい保存しておきたくなりますよね。
でも、スマホアプリのダウンロード機能だと視聴期限があって消えてしまう…
アプリ標準のダウンロードだと解約後に見ることもできません。
こんなときに大活躍してくれるのが「キャプチャーソフト録画」なのです。
かかる金額はケーブル代だけなので、お金をほとんどかけずに録画できます。
ぜひ試してみてください。
NETFLIXの作品を録画するのは違法なの?

まず最初は、録画について知っておいてほしいポイント、
「NETFLIXの作品を録画するのは違法なのか」
からお話しますね。
- ネットにアップロードしないこと
- 第三者に販売しないこと
- DRMを解除しないこと
上記のルールを守って個人で楽しむだけなら問題ありません。
録画した作品をYOUTUBEなどにアップロードしたり、第三者へ販売してはいけないというのは、なんとなくわかると思います。
捕まるので絶対にやってはダメです!
ですが、3番目の「DRMの解除」については知らない人も多いんじゃないでしょうか。
一昔前のDVD時代によくあったコピーガードのことなのですが、下記で簡単に説明しましょう。
DRMってなに?
DRMとはDigital Rights Managementの略で、デジタルコンテンツを保護する技術のことです。
で、このDRMによって不正コピーなどを防いでいるわけなんですが…
じつは「海外ソフトを使えば簡単に解除できちゃう」という問題点があります。
ですがDRMを不正に解除すると、著作権侵害にあたるようですね。
キャプチャーソフトはDRM解除をしなくていいから安心
今回紹介する録画方法では、キャプチャーソフトというものを使います。
これは、ソフトを使ってパソコンの画面全体をキャプチャ(撮影)するものです。
DRMは解除してしまうと犯罪になるわけですが、この方法を使えばDRMを解除する必要がありません。
つまり合法的に録画できるということです!
ただ最初に言ったように、録画した作品をネットにアップロードしたり、第三者へ販売したりすると違法になります。
あくまでも「個人で楽しむ範囲でのみ合法」になるわけですね。
Netflixを録画する前に用意するもの

- キャプチャーソフト
- HDMIケーブル
- パソコン
- テレビ
NETFLIXの作品を録画する前に上の4つを用意します。
全部揃ったら「NETFLIXの動画を録画する手順」に進んでください。
この中でネックになるのはHDMIケーブルだと思います。
テレビとパソコンを繋げるならDVIでもVGAでも何でもいいので、とりあえず繋いでみてください。
正直、テレビじゃなくて液晶モニターでも大丈夫です!
・キャプチャーソフト
キャプチャーソフト『MacX HD Video Converter Pro』です。
有料版も販売されていますが、録画するだけなら無料バージョンでできるんです!
ダウンロードは下記の公式サイトからできますよ。
・HDMIケーブル

キャプチャーソフトで録画するときに仕様上、一度テレビとパソコンを繋がないといけません。
色々な種類がありますが、一般的なものであればどれも1,000円以下で購入できるはずです。
選ぶときに「自分のパソコンに対応しているか」だけ確認しておいてください。
種類が多いので合わないやつもたくさんあります。
もし間違った商品を買ってしまうと差込口に刺ささりません。
・パソコンとテレビ
メーカーの指定はありません。というかテレビじゃなくても、液晶モニターでもなんでもOKです。
無ければ居間のテレビとかに繋いでしまいましょう!
入力端子の種類によってはHDMIに対応していないものもあると思います。
赤白黄色の入力しかない場合はコンバーターを噛ましてください。
ほとんどのケーブルはAmazonで手に入ります。
NETFLIXの動画を録画する手順

- パソコンとテレビをHDMIケーブルでつなぐ
- 設定画面でミラーリングを解除する
- キャプチャーソフトを起動させてテレビ側に移動させる
- レコーダーモードに切り替える
- 音声設定
- パソコン側でNETFLIXを起動させる
- NETFLIXを全画面表示にする
- 録画したい動画を再生する
- 録画ボタンをクリック
- 動画が終わったら録画停止
では、ここからは録画手順を解説していきたいと思います。
画像も載せているので、一つ一つ参考にしながら進めてみてください。
1, パソコンとテレビをHDMIケーブルでつなぐ
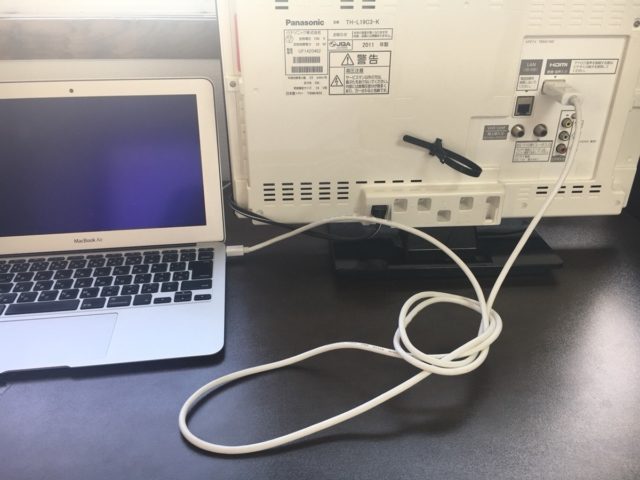
まずはパソコンとテレビを繋ぎ合わせます。
このタイミングでケーブルが必要になるんです。

HDMI端子をテレビ側に差し込みます。入力端子であることを確認してください。
レコーダー用の出力端子に間違えて刺していることがたまにあります。
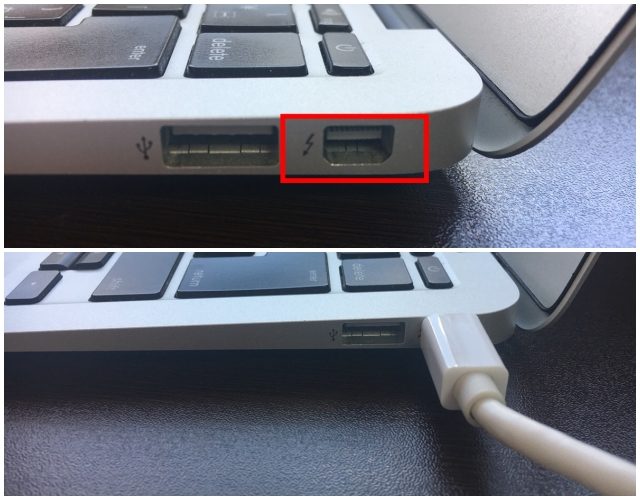
パソコン側にもケーブルを差し込みます。ボクの場合はMacBook Airを使っているので、差込口は「Thunderbolt端子」になっています。
テレビとパソコンを繋ぎ終わったら、テレビ側のリモコンの入力切替を押して「HDMI(入力端子を差し込んだところ)」に変更してださい。
パソコンの画面がテレビ画面に映し出されれば成功です!
もし映らないなら下記のような原因が考えられますね。
- テレビの入力モードが「HDMI」になっていない
- HDMIケーブル差込口の接触が悪い
- 出力と入力を間違えてプラグを差し込んでいる
大抵の場合は、上記のどれかが原因です。
うまくいかないなら、家電量販店などで相談してみてください。
2, 設定画面でミラーリングを解除する
HDMIケーブルで接続すると、パソコンと同じ画面がテレビにも表示される。これが通称「ミラーリング」と呼ばれる状態になっています。
パソコンが初期設定のままだとミラーリングがONになっているはずですが、録画するときはOFFにして「拡張ディスプレイ」の状態にしないといけません。
解除する手順を下記にまとめたので、参考にしながら設定を変更してみましょう。
※Windows10の場合はデスクトップの何もないところを「右クリック」⇢「ディスプレイの設定」からできます。
【ミラーリング機能をOFFにする手順(Macの場合)】
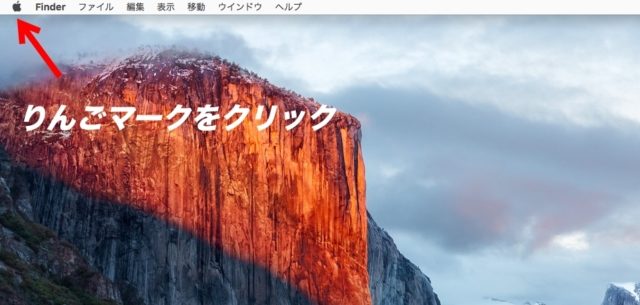
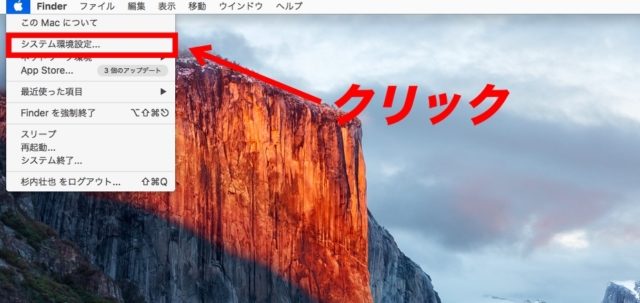
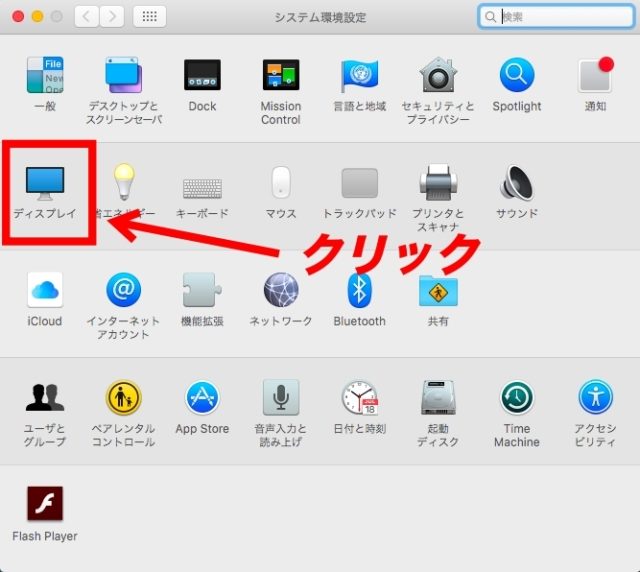
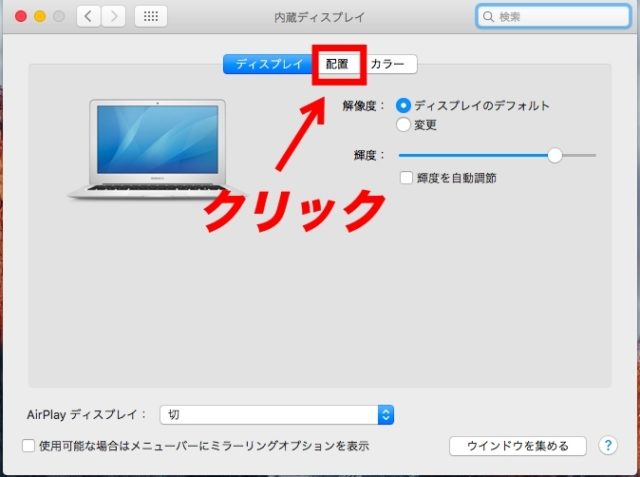
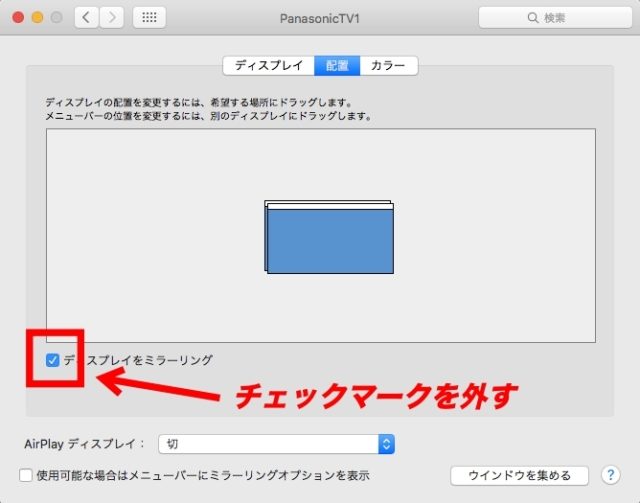
3, キャプチャーソフトを起動させてテレビ側に移動させる
ここで今回の主役「キャプチャーソフト」の登場です。
すでにダウンロードしていると思うので、ソフトを起動させてみましょう。
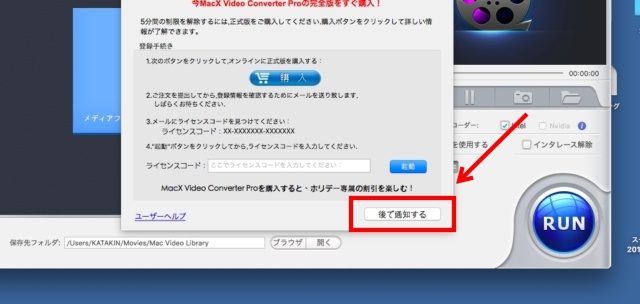
起動させると、上記のような画面が表示されます。
この画面から有料版を購入することも可能ですが、今回は必要ないので「後で通知する」をクリックしてください。
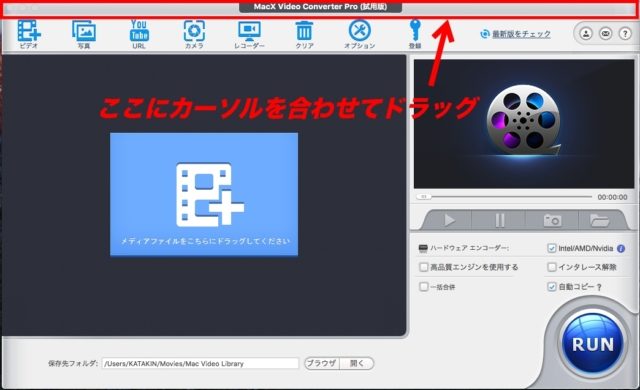
上記の画面に切り替わったら、このウインドウをマウスでドラッグしてテレビ側に移動させましょう。
赤い枠で囲んでいるタイトル部分にカーソルを合わせて、クリックを押した状態で動かしてみてください。
※ちなみにこの動作をドラッグと呼びます。
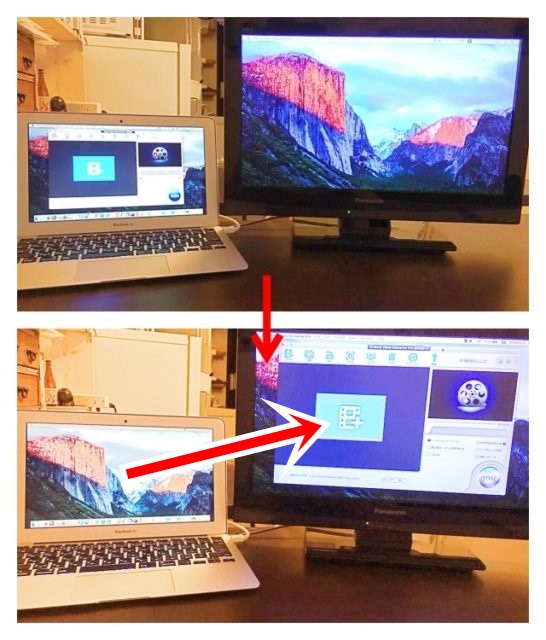
上の画像は、キャプチャーソフトをテレビ側に移動させる前と後を比較したものです。
パソコンの画面からテレビ側に移動しているのが分かると思います。
これで録画の準備が整いました。
4, レコーダーモードに切り替える
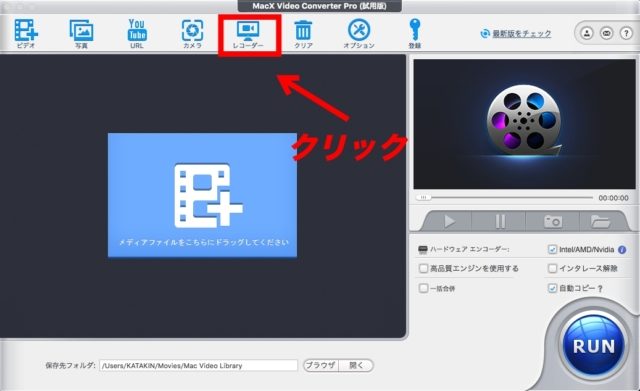
つぎはキャプチャーソフトをレコーダーモードに切り替えます。
上部の「レコーダー」と書かれているところをクリック。

レコーダーモードになると、ビデオカメラのアイコンが書かれた録画ボタンが現れます。
録画したいときはこのボタンをクリックします。
映画の再生準備が整ったらスタートしましょう。
5, 音声設定を忘れずに!
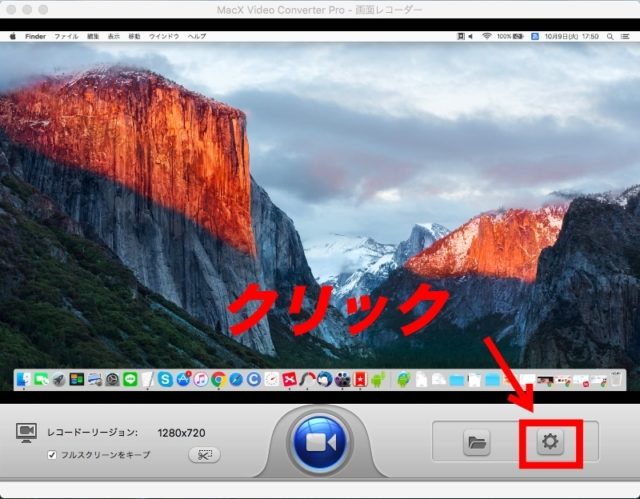
キャプチャーソフトを初期設定のままにしておくと、音声が録音されません。
なので、右下の設定アイコンをクリックして変更する必要があるんです。
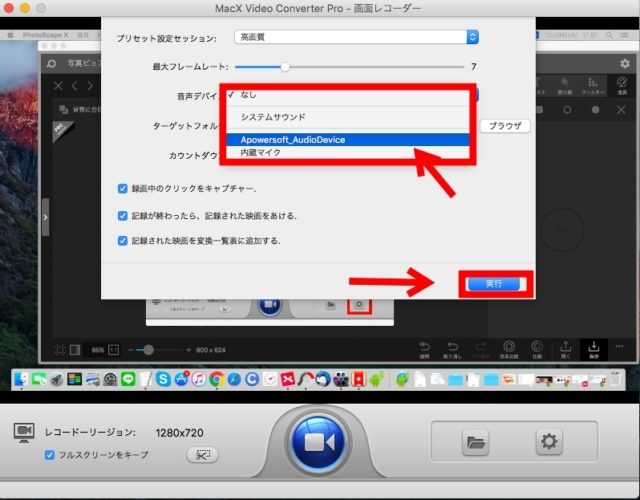
設定方法は、音声デバイスの項目をクリックして「Apowersoft_AudioDevice」に変更するだけ。
実行ボタンをクリックすれば終了です。
6, パソコン側でNETFLIXを起動させる
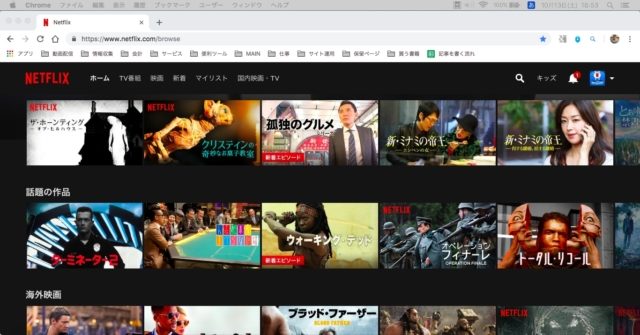
パソコン側の画面でNETFLIXを起動させます。
ログインしておいてください。
7,録画したい動画を再生し、全画面表示にする
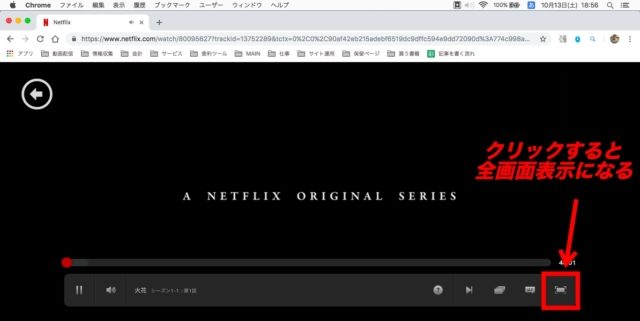
録画したい作品を選んだら、右下の四角いマークをクリックして、全画面表示に切り替えます。
別に切り替えなくても録画はできますが、その代わり録画した画面がフルサイズではなくなってしまいます。
コレクションとしてキレイに残しておきたいなら必ず全画面表示にしてください。
8, 録画ボタンをクリック
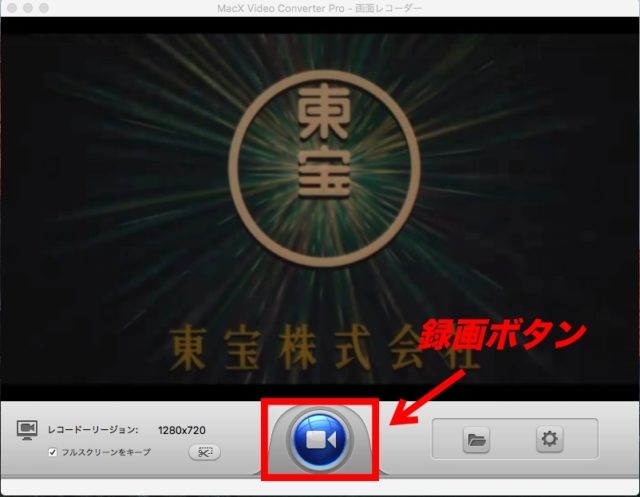
再生が始まったら、キャプチャーソフトの録画ボタンを押します。停止させるときも同じボタンです。
録画中はパソコンに触らないのがコツ。
画面全体を撮影しているので、少しでもマウスを動かすとカーソル(矢印)が映り込んでしまいます。
9, 動画が終わったら録画停止
録画ボタンを押したら、あとは動画が終わるのを待つだけです。
終わったら停止ボタンを押します。
ここでひとつだけ注意しておきたいのは、「録画ボタンを押すとキャプチャーソフトが最小化されてしまう」ということです。
最小化とは、画面を一時的に隠す機能のことです。
録画停止するためには、隠れたキャプチャーソフトを再表示させなくてはいけません。
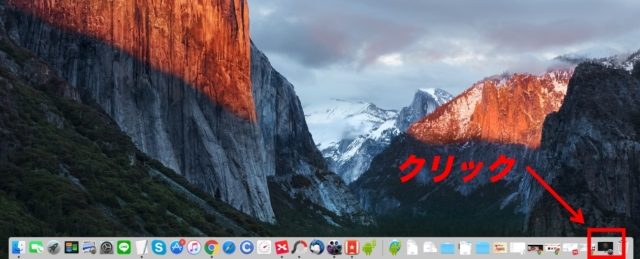
上記のように最小化した画面をクリックすれば、最初と同じようにキャプチャーソフトが表示されます。
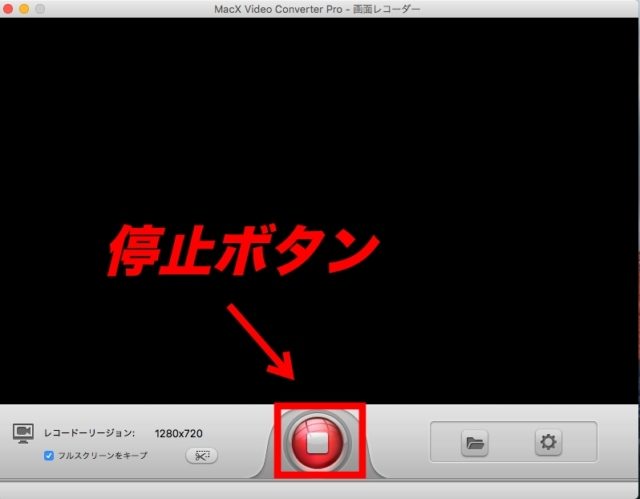
ここで停止ボタンを押せば、無事に録画終了です。
お疲れ様でした!
録画ができる動画配信サービスはほかにもあるよ

- U-NEXT
- FODプレミアム
- dTV
ここまでNETFLIXの録画方法を解説してきましたが、録画できる動画配信サービスはほかにもあります。
今回は紹介したのはNetflixでしたが、撮り方はそれぞれ同じなので、同じ方法で録画できます。
※同じようなサービスでも、Huluはプロテクトが厳重なので録画できません。
・U-NEXT
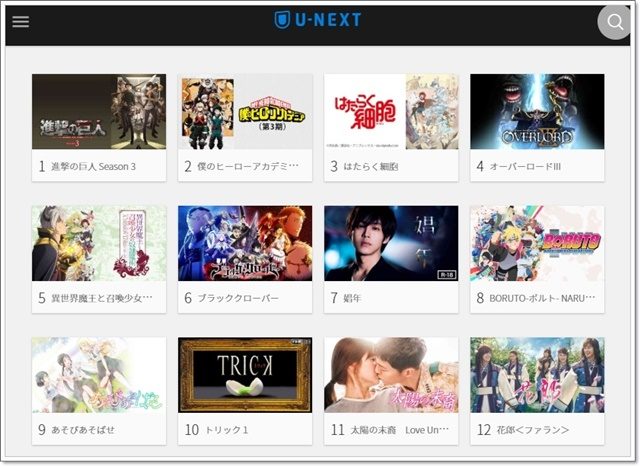
U-NEXTは、映画やドラマはもちろんのこと、動画配信サービスの中で唯一アダルト作品を扱っている会社です。
一人暮らしの成人男性なら、思わず入会したくなるかも(笑)
月額2,189円(税込)と他VOD系と比べて少し高めですが、毎月1,200ポイントが自動的に付与されるので実質1,000円ぐらいになります。
ポイントは、新作レンタルやマンガ・雑誌の購入に利用できます。
・FODプレミアム
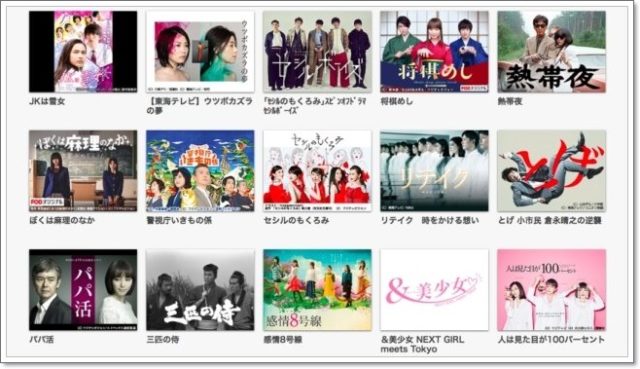
FODプレミアムならフジテレビ系の新旧ドラマが見放題です。
月額976円(税込)なのに、動画以外に雑誌が読み放題という特典があって素晴らしい!
フジテレビはおもしろい作品が多いので、ドラマ好きの主婦にはぴったりのサービスじゃないでしょうか。
まだ見ていないものがあればこの機会にイッキ見しちゃいましょう!
・dTV
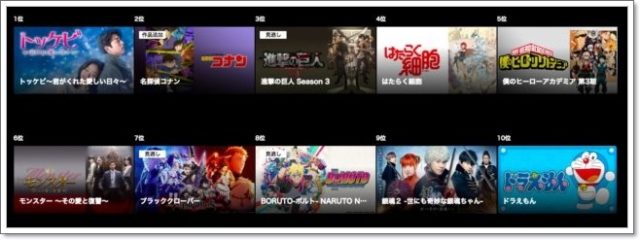
dTVは月額550円(税込)で約2万3,000タイトルが見放題になる動画配信サービスです。
コスパだけで見れば動画配信サービスの中でNo.1かもしれません。
でも、面白い作品が少なかったり、サイトが使いづらかったりいろいろデメリットもあります。
だから気軽にサクッと利用したい人におすすめです。
まとめ

はい、今回はキャプチャーソフトを使ってNETFLIXの作品を録画する方法を解説してきました。
手順が多いので面倒くさがりにはあまりおすすめできません。
でも、ほぼ無料で映画やアニメをコレクションできるなら試す価値はあると思います!
NETFLIXのオリジナル作品は、ここでしか見れないものがほとんどですから。
ぜひお気に入りがあればこの機会に録画してみましょう。






