
U-NEXTはダウンロードやオフライン再生に対応しています。
でも、この方法だとスマホに一時保存しておくだけで、DVDにコピーしたりできません。
そこで今回は「U-NEXTを録画する方法」を解説したいと思います。
使用するのはキャプチャーソフトと呼ばれる録画ソフトです。※無料で手に入ります
アダルト動画にも対応しているので、男性諸君は必ずチェックしておきましょう!
▼こちらの記事も読まれています
 U-NEXTの登録方法まとめ!iPhoneユーザーは注意点が多いから気をつけてね
U-NEXTの登録方法まとめ!iPhoneユーザーは注意点が多いから気をつけてね
そもそも録画って違法じゃないの?

U-NEXTの動画を録画する行為は、必ずしも違法というわけではありません。
注意点を守り、個人で楽しむだけなら大丈夫です。
その注意点というのは、
- ネットにアップロードしないこと
- 第三者に販売しないこと
- DRMを解除しないこと
この3つです。
どれも著作権に関する法律に触れてしまいます。
録画した動画をアップロードしたり、海賊版として販売することは普通に捕まるので注意してください。
3番の DRM解除については、知らない人が多いと思うので下記で簡単に解説します。
DRM解除とは?
小難しい話は置いておいて、簡単にざっくりと説明します。
DRMとはdigital rights managementの略で、デジタルコンテンツ(ネット上の動画や音楽など)を保護する技術のことです。
要するにコピーガードのことですね。
違法コピーを防ぐため動画自体に、アクセス制限やコピー防止のプログラムなんかが書き込まれています。
そして、このプログラムを解除することが「DRM解除」と呼ばれる行為なのです。
昔DVDでもよくやってましたが、こういうコピーガードの類は、ソフトを使えばだれでも簡単に解除できちゃうんですよね。
- DRMを解除した時点で違法
- 作品をコピーした時点で違法
法律の解釈のところで賛否両論ありますが、どちらにしてもタイミングの問題というだけで、DRM解除は違法行為になります。
キャプチャーソフトならDRM解除は必要なし!
つまり、DRMを解除せずにコピーすれば違法行為から外れるわけですね。笑
ということで、今回紹介する録画方法ではDRM解除をする必要がありません。
「キャプチャーソフトは、パソコンの画面全体を撮影しているだけ」なのですから。
イメージ的には、スマホのスクリーンショットの動画版だと思ってください。
U-NEXTの動画を録画する方法

はい、ではここからはU-NEXTの動画を録画する方法について解説していきます。
さきほど言ったように、今回はキャプチャーソフトを使うのでDRM解除をする必要はありません。
個人で楽しむ範囲であれば合法的なやり方なので、安心してくださいね。
用意するもの
- 無料のキャプチャーソフト
- HDMIケーブル
- パソコン
- テレビ、もしくは液晶モニター
用意するものは上記の4つだけです。
テレビとPCをつなぐのが人によって難しいかもしれません。
パソコンの出力端子によってHDMIケーブルの種類が変わるので気をつけましょう。古いものだとVGAしか対応していない場合もあります。
今回はテレビを使いましたが、ぶっちゃけ2画面で作業できるんだったら、画面はなんでもいいです。
※「使っているPC+マルチモニター」でググると対応しているケーブルがわかると思います。
キャプチャーソフトをダウンロードしよう
今回使用するキャプチャーソフトは「MacX HD Video Converter Pro 」です。
有料と無料に分かれていますが、動画のキャプチャだけなら無料で十分使えます。
Windows版とMac版に分かれているので、ダウンロードするときは間違えないでくださいね。
HDMIケーブルを購入しよう

HDMIケーブルは、パソコンの機種によって使用できるものが異なります。
間違ったものを購入すると差込口に刺さらないので、必ず事前にPCの出力端子を確認しておきましょう。
ちなみにボクのパソコンはMacなので「Thunderbolt対応」のケーブルを使っています。
パソコンとTVを繋いだら準備OK
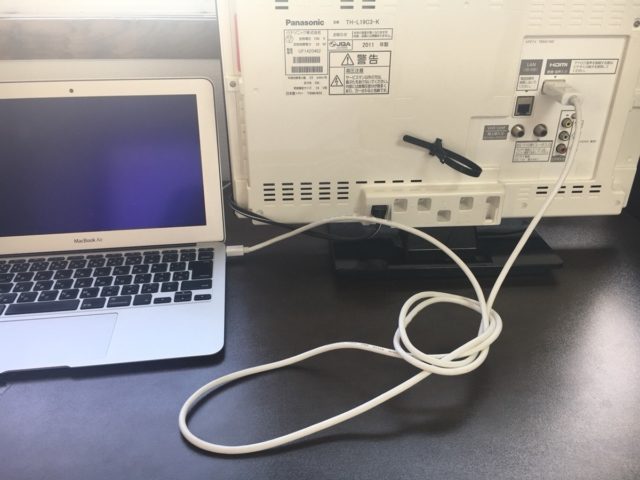
パソコンとテレビをHDMIケーブルでつなぎます。
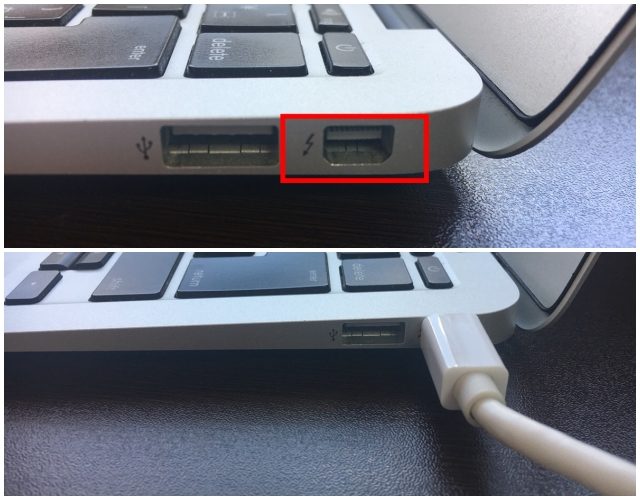
Macの差込口の端子は「Thunderbolt」です。
もし新しいMacなら差し込みはUSB-Cしかないので、HDMI対応ハブを用意したりと色々とややこしいです。頑張ってください。

HDMI端子はテレビ側へ差し込みます。
ボクのテレビは差込口がひとつしかありませんが、大型テレビだと差込口が複数ヶ所あると思います。
古いTVだと赤白黄色の線だったりするので、できればHDMIの差し込みがあるものを用意したいところです。
TVとPCがつなげたら準備完了です!
U-NEXTの録画手順

- 設定画面でミラーリングを解除する
- キャプチャーソフトを起動させてテレビ側に移動させる
- レコーダーモードに切り替える
- 音声設定
- パソコン側でU-NEXTを起動させる
- 録画したい動画を再生する
- 録画ボタンをクリック
- 動画が終わったら録画停止
U-NEXTの録画手順をまとめました。
では、画像つきで解説していきます。
1, 設定画面でミラーリングを解除する
パソコンとテレビをつないだあとは、初期設定を少しいじります。
大抵の場合、PCとTVが同じ画面になる「ミラーリングモード」になっていると思うので、それを解除しなければいけません。
必ず解除してマルチディスプレイモードにしておきましょう。
Macの場合の手順を下記に記載しているので参考にしてください。
※Windows10の場合はデスクトップの何もないところを「右クリック」⇢「ディスプレイの設定」からできます。
【ミラーリングの解除方法(Macの場合)】
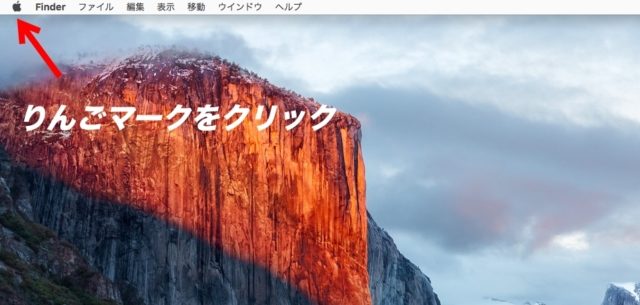
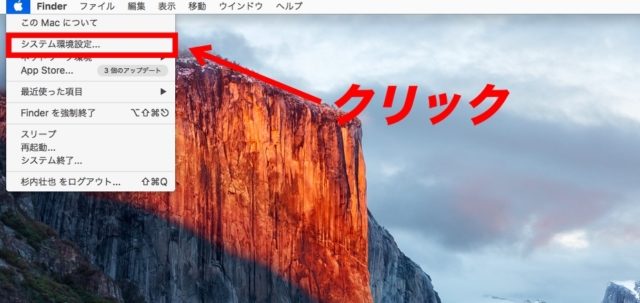
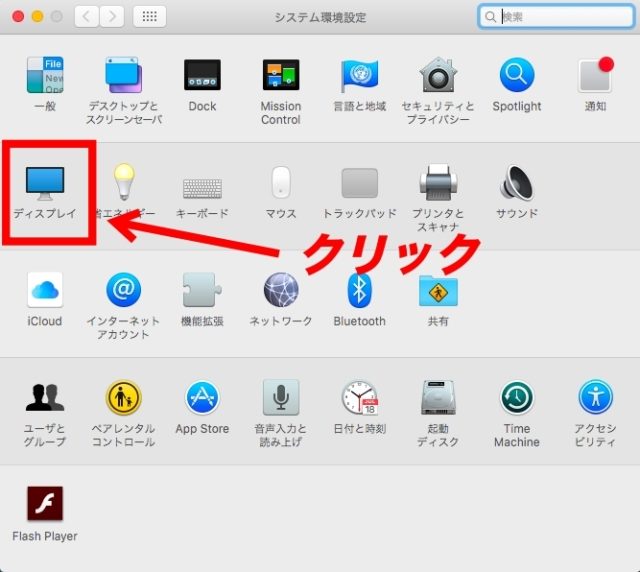
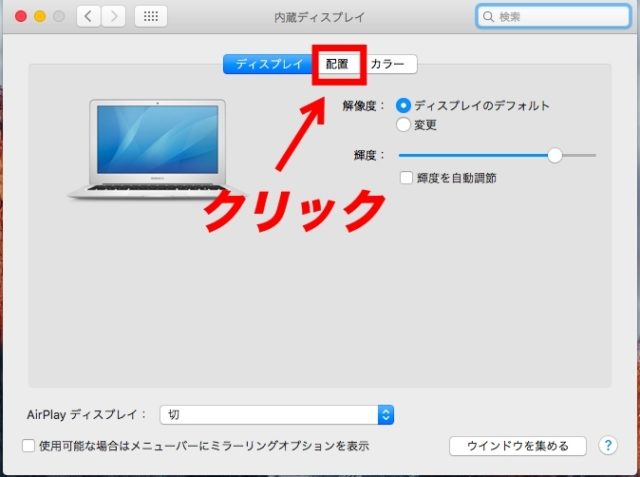
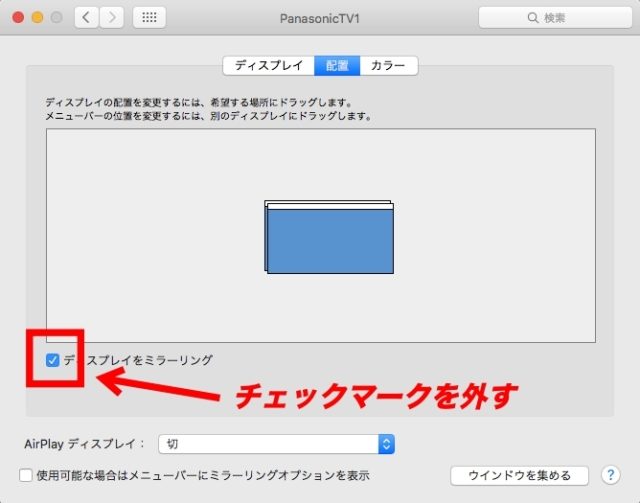
2, キャプチャーソフトを起動させてテレビ側に移動させる
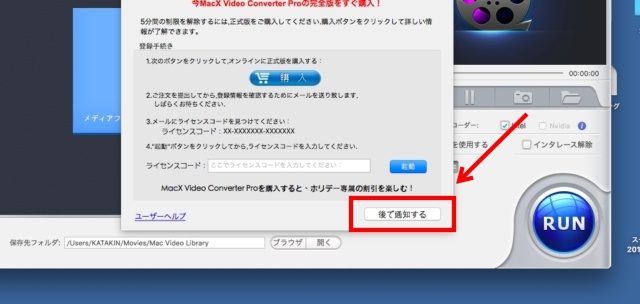
つぎにキャプチャーソフト「MacX HD Video Converter Pro 」を起動させます。
上記のような画面が表示されたら「後で通知する」をクリックして次に進んでください。
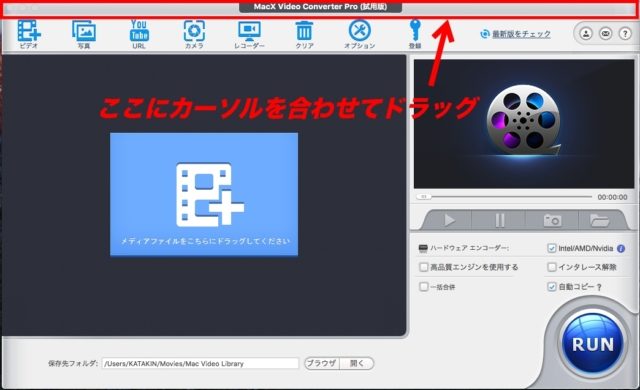
そして、このキャプチャーソフトの画面をドラッグ(マウスで動かすこと)して、パソコン側からテレビ側に移動させます。
画像だと灰色の部分(赤色で囲んでいるタイトルのあたり)にカーソルを合わせて、マウスのボタンを押したまま移動させます。
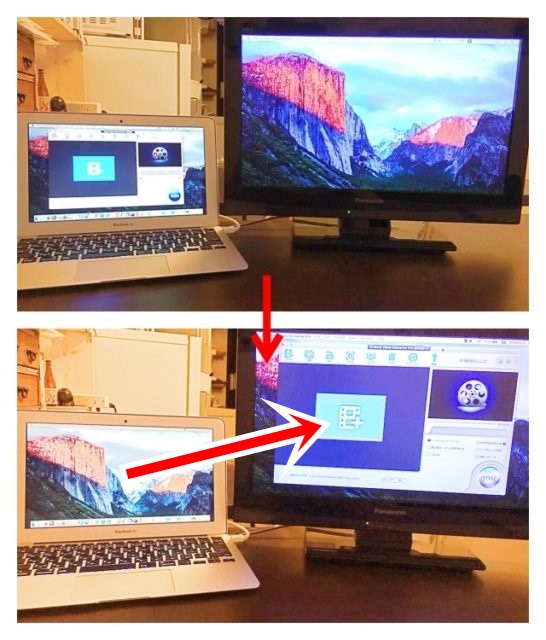
PCからテレビへ移動させましょう。
ここまでできれば次へ進んでください。
3, レコーダーモードに切り替える
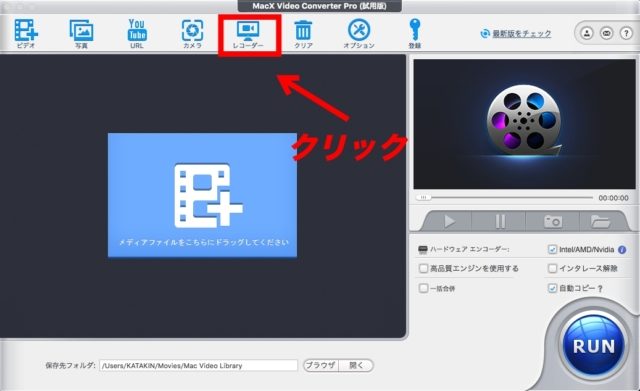
テレビ画面側にキャプチャーソフトを移動させたら、上部にある「レコーダー」をクリックしてください。
するとレコーダーモードに切り替わります。

レコーダーモードに切り替えると、パソコンの画面が映ります。
これで、テレビ側からパソコンの画面を監視できるようになりました。
4, 音声設定
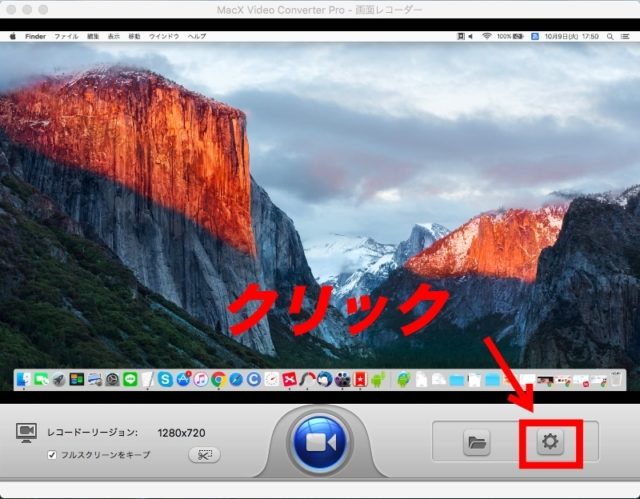
つぎは音声を設定します。
初期設定のままだと音が録音されないので必ず変更してください。
キャプチャーソフト操作画面の右下に設定アイコンがあります。
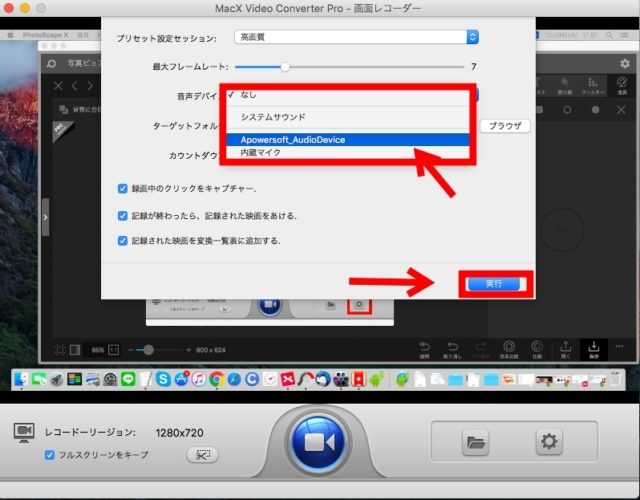
「音声デバイス」という項目をクリックして「Apowersoft_AudioDevice」を選択します。
そのあと「実行」ボタンをクリックしてください。
5, パソコン側でU-NEXTを起動させる
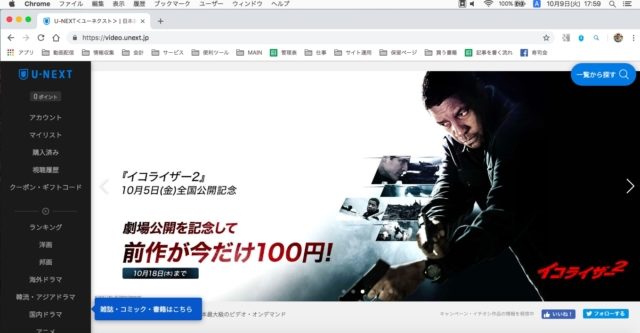
パソコン側でU-NEXTを起動させます。
ついでにログインも済ませておきましょう。ここまでくれば、あとは再生⇢録画、を残すだけ!
6, 録画したい動画を再生する
では、ここからが本番です。
まずは録画したい作品を選んでください。
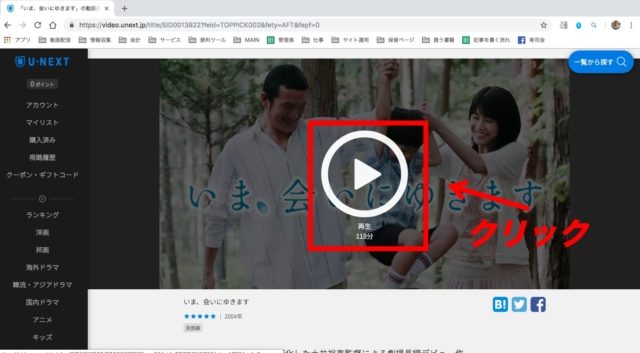
作品が決まったら、真ん中の再生ボタンをクリックします。
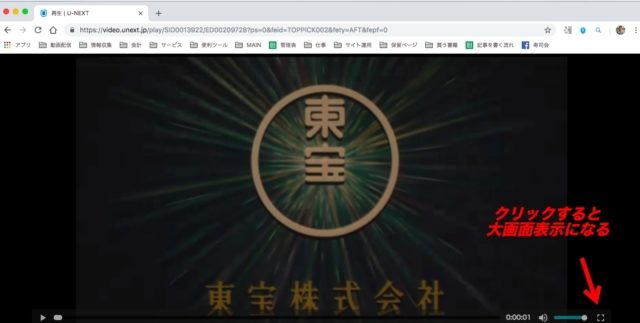
映画が始まったら、フルスクリーンモードに切り替えましょう。
右下の四角いアイコンをクリックすると画面が広がります。
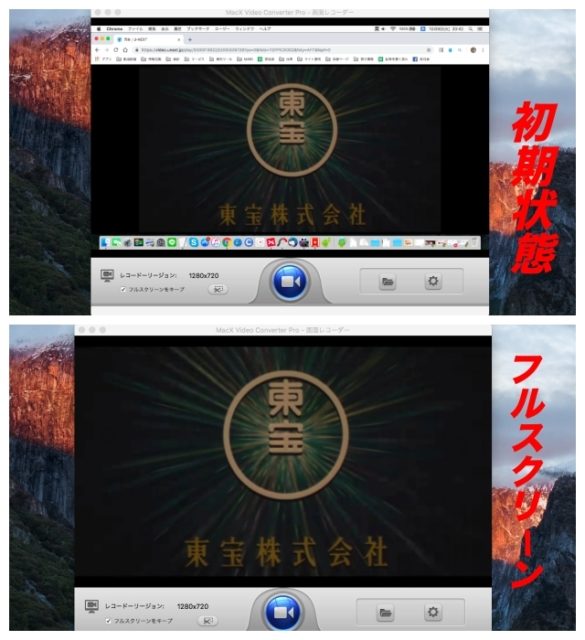
上記はフルスクリーンモードと初期状態を比較した画像です。
初期状態のままだと余計な部分まで映り込んでしまうため、キレイに撮りたければフルスクリーンをお忘れなく!
7, 録画ボタンをクリック
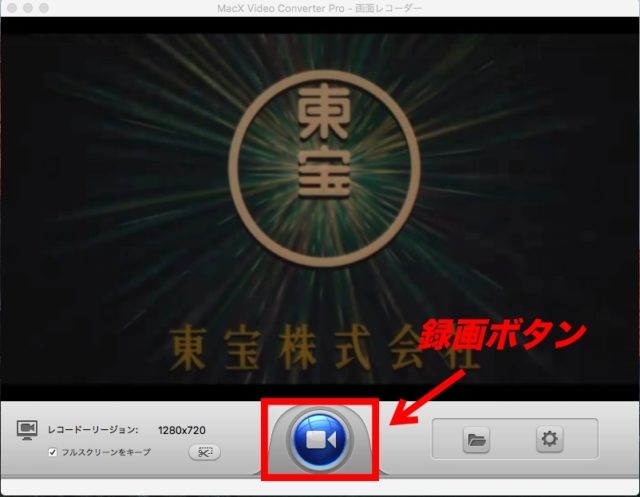
映画をフルスクリーンモードにできたら録画ボタンをクリックします。
あとは映画が終わるのを待つだけです。
待っている間にカーソルを動かすと映り込んでしまうので、録画中はPCに触らず放置しておくといいです。
8, 動画が終わったら録画停止
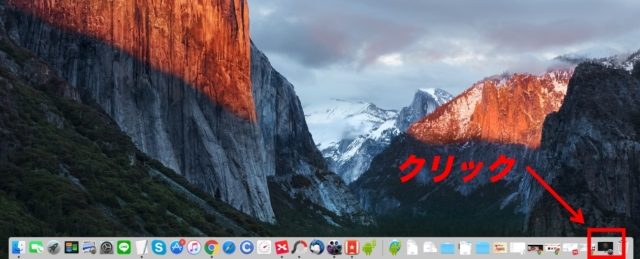
録画ボタンを押すと、キャプチャーソフトの画面が最小化されてしまいます。
画面下のところをクリックして、呼び戻しましょう。
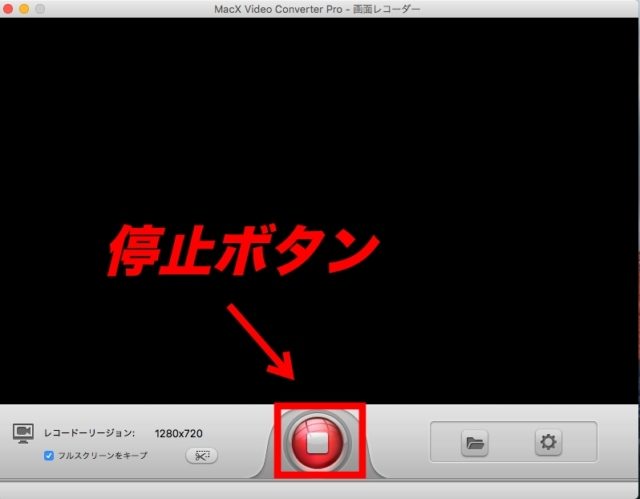
録画ソフトの操作画面が表示されたら停止ボタンを押します。
これですべての作業が終了です。
U-NEXTならアダルト動画も録画できる

U-NEXTは、映画やアニメだけじゃなく、アダルト動画も配信しています。
ざっくり概要を説明すると、こんな感じです。
- 追加料金なし
- 単品購入作品だけ追加料金が必要
- 毎月1,200ポイントが付与されるから単品作品も実質タダで見れる
- キャプチャーソフトで録画できる
つまり月額2,189円(税込)を払えば、AVコレクションが作り放題になります。
しかも毎月タダで1,200ポイントもらえるおかげで、実質1,000円で動画見放題になるわけです。
これはもう義務教育にしてもいいレベルですよね!
録画ができる動画配信サービスはほかにもあるよ

- FODプレミアム
- dTV
- NETFLIX
U-NEXTと同じように録画できる動画サービスは他にもあります。
各サービスの特徴だけでも把握しておけば、入会するときに比較しやすいですよ。
※Huluはプロテクトがすごいので録画できません。
FODプレミアム
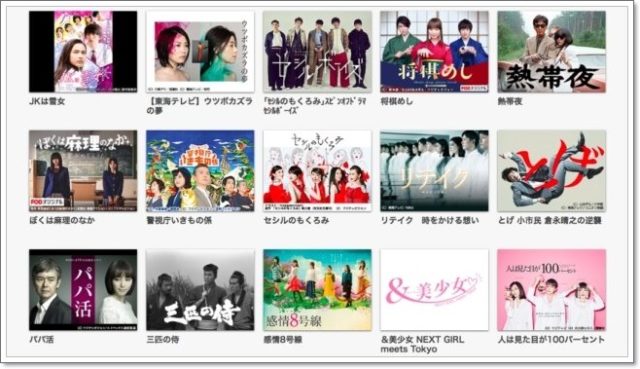
FODプレミアムなら、フジテレビ系列のおもしろいドラマが見放題です。
ボクも昔はBOSSとか絶対零度とかガリレオとか見てましたね。
ドラマ好きの主婦の人にはピッタリの動画配信サービスだと思います。
ほかにもバラエティーや映画、アニメが見れたり、雑誌が読み放題になったり、いろいろ楽しめるはずです。
dTV
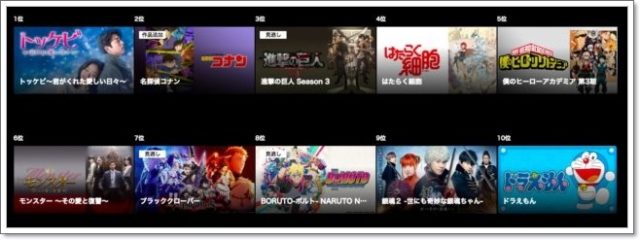
dTVは、とにかく料金が安いのでコスパ重視の人におすすめです。
月額540円でアニメや映画が数万本も楽しめますよ。
サイトが使いにくいというデメリットもありますが、この安さでこれだけの作品数が楽しめるなら間違いなくおトクです。
NETFLIX
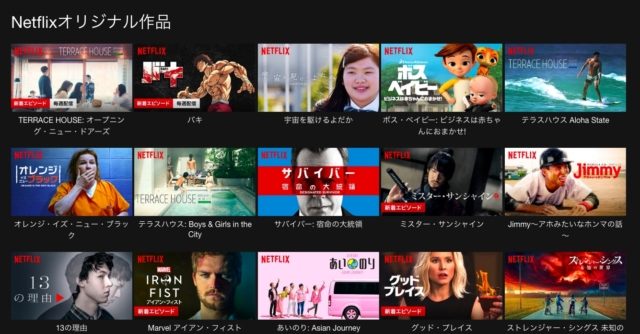
NETFLIXは、オリジナル作品にめちゃくちゃ力を入れている動画サービスです。
ここでしか見れないドラマや映画、アニメがたくさんあります。
しかもオリジナル作品が結構おもしろいんですよ。
世界中に1億2,000万人以上も会員を持っているのが、なによりの証拠だと思います。
まとめ

今回はU-NEXTの録画方法について解説しました。
アニメや映画だけじゃなく、アダルトも録画できるのが最大の魅力ですね。
ただしやりすぎると、Huluみたいに完全録画禁止になる可能性もでてきます。
用法を守ってほどほどにご使用ください。
▼こちらの記事も読まれています
U-NEXTの登録方法まとめ!iPhoneユーザーは注意点が多いから気をつけてね





