
「Amazonの動画を屋外で気軽に見たいけど、通信量が気になるなぁ…」
こんなときに便利なのが、ダウンロードとオフライン再生の機能です。
この機能を活用すれば、屋外でAmazonプライムビデオを思いっきり楽しめます。
今回はその手順や注意点などを紹介するので、ぜひ参考にしてください。
この記事の内容
動画の再生方法は2種類ある

- ストリーミング再生
- オフライン再生
動画を再生する方法は、上記のように2種類あります。
通信を使用して再生するのが『ストリーミング再生』。
通信を使用せずに再生するのが『オフライン再生』です。
ぼくたちは、普段スマホで動画を見るとき、Wi-Fiを利用することが多いと思います。
でも、Wi-Fiがないところだと、通信量が気になるから動画を思いっきり楽しむことはできません。
そんなときに動画をダウンロードしておけば、オフライン再生を楽しめます。
レンタル作品や購入した作品もダウンロードできるの?
レンタル作品や購入した作品でも、ダウンロードは可能です。
でも、Amazonにあるすべての作品がダウンロードに対応しているわけではありません。
権利の都合上、ダウンロードできない場合もあります。
レンタル作品のダウンロードに関してはすこし注意が必要です。
Amazonのレンタル作品は、再生さえしなければ30日間のレンタル期間があります。
でも、ダウンロードを開始すると「再生」と同じ扱いになってしまうんです。
だからダウンロード後は、48時間以内に視聴しなければいけません。(※作品によっては24時間の場合もあり)
なにも知らずに「とりあえずダウンロードだけしておこう」などと考えると、視聴期間を過ぎてしまう可能性も…
視聴期間を過ぎたらレンタル料がムダになるので、気をつけてください。
PC(パソコン)でもダウンロードできるの?
パソコンの場合、Amazonから直接ダウンロードすることはできません。
でも、ダウンロードのソフトを使えば可能です。
フリーのダウンロードソフトやキャプチャソフトなどを使ってみましょう。
動画のダウンロード前に画質をチェック!

Amazonプライムビデオでダウンロードする前に、画質の設定をしておきましょう。
選択できる画質は下記のとおりです。
- 最高(1時間あたり約0.9GB)
- 高(1時間あたり約0.6GB)
- 中(1時間あたり約0.3GB)
ちなみに初期設定では『中』になっています。
画質を良くすれば、容量が増えてダウンロード時間が長くなるので、その点は考慮しておきましょう。
画質の設定方法
- Amazonプライムビデオのアプリを起動
- 『設定』をタップ
- 『ストリーミング再生・ダウンロード』をタップ
- 『ダウンロードの質』をタップ
- 好きな画質を選ぶ
画質の設定方法は上記のとおりです。
では、写真付きで解説していきます。
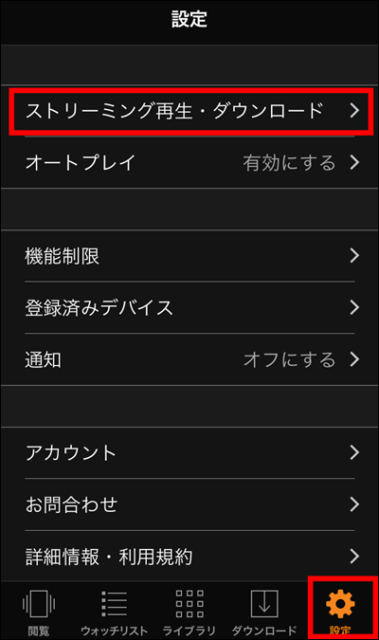
Amazonプライムビデオのアプリを起動し、設定をタップ。
そのあと『ストリーミング再生・ダウンロード』をタップ。
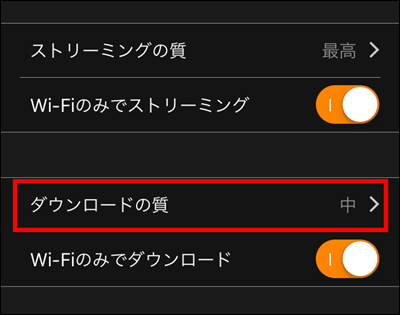
『ダウンロードの質』をタップ。
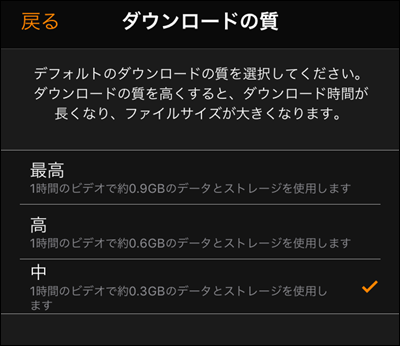
好きな画質を選びましょう。
Amazonプライムビデオの動画をダウンロードする方法

さきほど書いたように、パソコンだとダウンロードのソフトを用意しないといけないので、
Amazonの動画はスマホでダウンロードするのが一般的です。
ということで、その手順を解説していきます。
1, まずはアプリをダウンロード
<アプリ写真>
スマホアプリ版のAmazonプライムビデオをまずはダウンロードしましょう。
こちらのURLにアクセスすると、直接ダウンロードページに移動できます。
2, サインイン
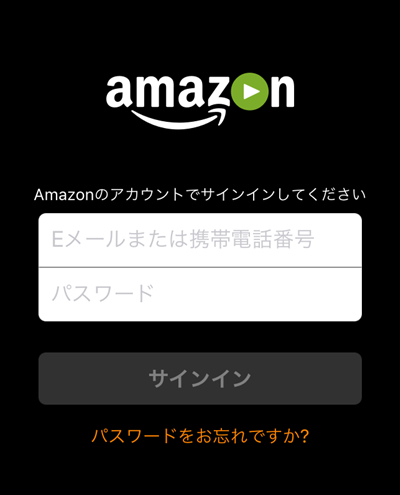
こちらにアドレスとパスワードを入力してください。
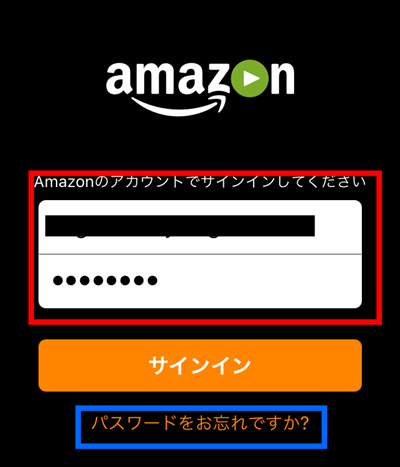
入力すると『サインイン』ボタンがオレンジ色に変わります。
パスワードを忘れた人は、青枠の部分をタップしましょう。
するとメールが届いてパスワードの再設定ができるようになります。
3, ダウンロードしたい作品を選ぶ
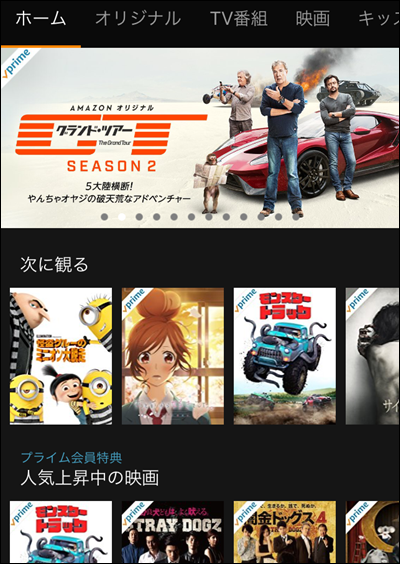
サインインが無事終わったら、作品の一覧画面に移ります。
この中からダウンロードしたい作品を選んでください。
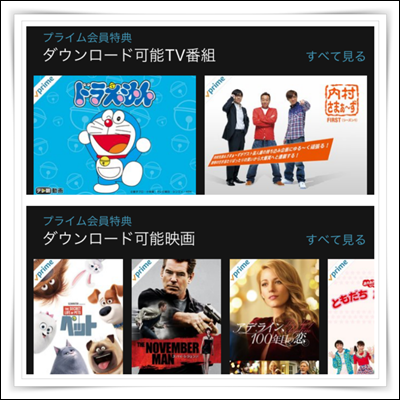
下の方にスクロールすると、ダウンロードができる作品だけを一覧表示させた項目があります。
ここから探すのが一番手っ取り早いですね。
- ダウンロード可能TV番組
- ダウンロード可能映画
どちらもプライム会員の見放題動画です。
スマホアプリの場合は、レンタル作品が探せないので覚えておいてください。
4, ダウンロードボタンをタップ
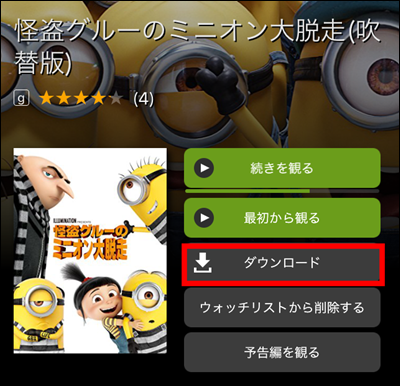
ダウンロードボタンをタップすると、ダウンロードが開始されます。
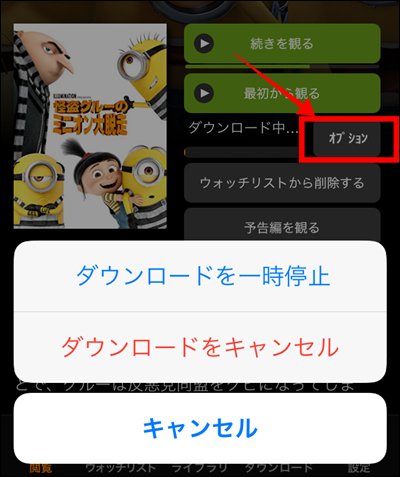
もし一時停止したい場合やキャンセルしたい場合は『オプション』というところをタップすれば大丈夫です。
5, ダウンロードが終わるのを待つ
ダウンロードがスムーズに進めば、だいたい5分前後で完了します。
6, オフライン再生する
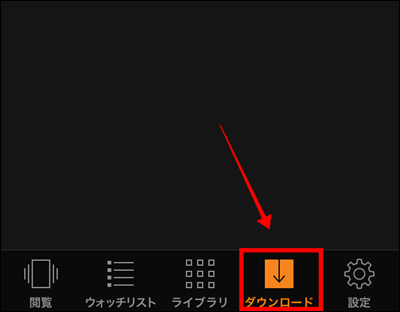
ダウンロードが完了したら『ダウンロード』というページをタップします。
ここに動画の一覧が表示されます。
「ダウンロード済」という文字が表示されていればOK。
見たい作品をタップすればオフライン再生が始まります。
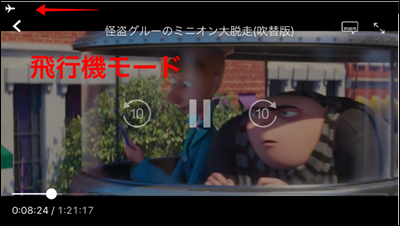
実際に飛行機モードに切り替えて、電波を遮断してみました。
ふつうに再生できています。
ダウンロードした動画には期限がある

じつは見放題作品をダウンロードした場合、視聴期限が設けられます。
ダウンロードが完了してから30日間以内に視聴しなければいけません。
そして、一度でも再生してしまうと、視聴期限は48時間に減ってしまいます。
ダウンロードの本数に制限はあるの?

ダウンロードできる本数は25本までと制限されています。
逆にいえば25本分もストックしておけるので、長時間の移動や出張などを控えている人は、大量にダウンロードをしておくのがオススメです。
そして、見終わった作品は削除すればいいので、さらに新しくダウンロードすることもできます。
まとめ

今回は動画のダウンロード方法について解説しました。
スマホアプリからそのままダウンロードボタンを押すだけでいいので、とてもカンタンです。
でも、パソコンからダウンロードする場合はソフトがいるので気をつけてください。
ストリーミング再生とオフライン再生をしっかり使い分けて、Amazonの動画をとことん楽しんでみてください。



