
FODは動画配信サービス(VOD)として比較的新しいサービスのため、技術面としてもまだまだこれからな部分が多いです。
なので、まだスマートテレビやPS4に対応していません。
現時点では、
を使うのが一番安くて手軽な方法です。
また、無線で繋ぎたいならパソコンとAndroidだけになりますが「クロームキャスト」も手軽でいいですね。
(※クロームキャストはAmazonに売っていないので楽天で購入しましょう。)
FODをテレビで見るための方法一覧

| 視聴方法 | FOD対応 |
|---|---|
| HDMIケーブル | ◯(主にパソコン用) |
| スマホ用HDMIケーブル | ◎(スマホで扱いやすい) |
| Fire TV Stick | ◯ |
| クロームキャスト | ◯(Android・パソコンのみ) |
| Apple Lightningアダプタ | △(おすすめはしない) |
| スティックPC | △(おすすめはしない) |
| プレイステーション4 | × |
| スマートテレビ | × |
※上から値段が安い順番で並んでいます。
上記は、FODを含め、動画配信サービスをテレビで視聴するためによく使われる方法です。
そのまま表の一覧を見れば対応しているかどうか分かるようになっていますが、それだけだと味気ないので、↓でそれぞれについて軽く説明していきますね。
・HDMIケーブル
パソコンを持っている方ならHDMIケーブルを使った視聴も可能です。
この方法ならパソコンとテレビをケーブルでつなぐだけで、カンタンにFODの動画をテレビ画面に映すことができます。
しかもHDMIケーブルは安いんです!
1,000円以下で手に入るので経済的にも助かりますね。
今回の記事で紹介している視聴方法の中でも一番安く済むのでオススメです。
※ちなみに、HDMI延長ケーブルがあると抜き差しするたびにテレビの裏へ行かなくてもいいのでとても便利です。
・スマホ用HDMIケーブル
スマホ用のHDMIケーブルは、通常のHDMIケーブルにプラスして、給電用のUSBがついているのが特徴です。
あまり詳しくは分からないのですが、スマホからテレビへ動画データを送るのに電力が足りないんじゃないでしょうか。
iPhone、Androidともに用意されていて使い勝手がいいので、一本持っておくともしものときに役立ちます。彼女との家デートとか。
・Apple Lightningアダプタ(iPhone・iPadのみ)
あまり知られていませんが、じつはiPhoneやiPadでもHDMIケーブルを使うことができます。
そう、Apple Lightningアダプタを使えばね!(※PCでHDMIを使ったミラーリングと同じ)
接続方法は、
- スマホ → Apple Lightningアダプタ → HDMIケーブル → テレビのHDMI端子
の順番に繋ぐだけです。
HDMI端子以外にもSDカードスロットを拡張したりできるので、iPhoneを持っているなら一つぐらいあっても良いかもしれません。
ただし値段だったり、耐久性だったりがネックになります。
・Fire TV Stick
Fire TV Stickとは、アマゾンが販売しているメディアプレーヤーです。
テレビのHDMI端子に差し込んでWi-Fiをつなぐだけで、さまざまな動画配信サービスをテレビに映すことができます。
こちらの方法が一番簡単なので、あまりパソコンなどに詳しくない人はおすすめです。
・クロームキャスト
クロームキャストとは、グーグルが販売しているメディアプレーヤーのことです。
Fire TV Stickと同じようにテレビのHDMI端子に差し込んで視聴します。
クロームキャストの特徴は、スマホの画面をそのまま画面に映し出す『ミラーリング』という機能を持っていることです。
そのため、クロームキャストではFODをテレビ画面に映して視聴することができます。
ただし、FODを見るときにミラーリング機能が使えるのはパソコンか、Androidのスマホ・タブレットのみ。
※iPhoneやiPadには対応していないので注意してください。
・スティックPC
こちらは上級者向きの方法です。
スティックPCとは、スティック型の小型PCのことです。
WindowsやMacのOSを搭載しているので、モニターやマウス、キーボードがあればふつうのパソコンとして使用できます。
スティックPCをテレビのHDMI端子に差し込めば、FODをテレビ画面で見られるように。
つまり、テレビ画面がそのままパソコンの画面になるということですね。
あとはパソコンでFODを見るときと同じイメージで再生しましょう。
ただし、マウスやキーボードがないと使えないので気をつけてください。できればブルートゥース対応機器がオススメです。
・プレイステーション4
プレイステーション4をテレビに接続すると、動画配信をはじめとする一部のサービスが利用できます。
一昔前のゲーム機と違って、ゲームだけではなくカラオケなどもあります。友達同士や家族で遊びやすくなっています。
ですが今のところ、プレイステーション4もFODに対応していません。今後に期待です。
・スマートテレビ
スマートテレビとは、インターネット一体型のテレビ本体のことです。
先ほど紹介したFire TV Stickやクロームキャストのように外付けしなくても、テレビ自体で操作がおこなえます。
今のところFODに対応しているものはありませんが、今後出てくる可能性は十分にあります。
Huluやネットフリックス、U-NEXTのような大手VODだと対応しています。
HDMIケーブルを使ってテレビでFODを視聴してみたよー

ということで、実際に「HDMIケーブル」と「MacBook Air」を使って、FODをテレビで見てみましょう。
本当はクロームキャストも持っているのでミラーリングも試したかったんですが、ボクのスマホはiPhoneなので対応していませんでした。。。
パソコンを持っている場合だと、この方法が手軽なのでオススメですよー。
【事前準備】FODで登録する
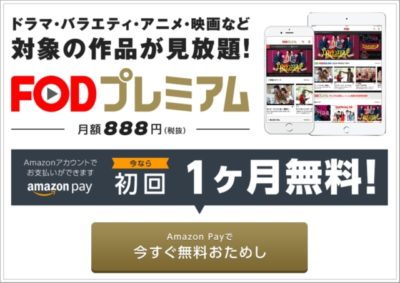
登録していないと見れないどころの話じゃないので、先に登録を済ませちゃいましょう。笑
スマホやPCでログインを確認したらOKです。
ステップ1:HDMIケーブルを買う

まずはHDMIケーブルを買いましょう。
PC⇒テレビで使うなら、3m以上の長いやつが取り回しやすくてオススメです。
ボクが今回使っているのは画像のやつです。端子に種類がたくさんあるので、間違えないようにAmazonで買うのオススメです。
※MacBook Airの外部出力端子は”Thunderbolt”という規格です。
⇒AmazonでThunderbolt – HDMIケーブルを見てみる
ステップ2:パソコンとテレビをつなぐ

HDMIケーブルの先を確認して、端子の大きい方をテレビに差し込みましょう。

合うようにしか合わないので、間違える心配はありません。
ブスッと行っちゃってください!
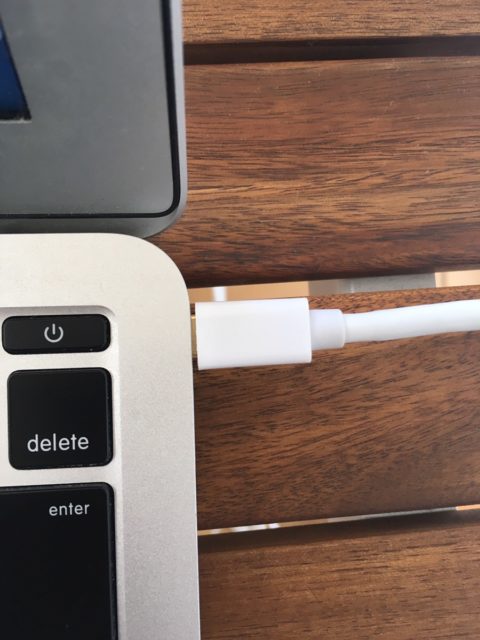
そして、余った小さい方をMacに差し込みます。
ステップ3:FODを開いてテレビ画面に移動させる
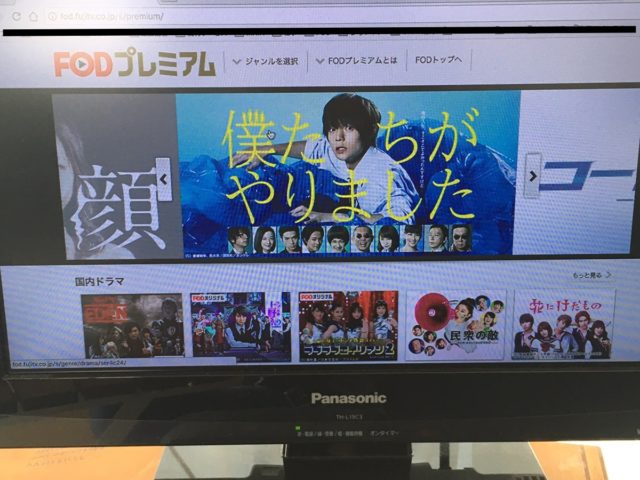
パソコンの画面でFODを開いたら、たぶんそのまま見れると思います。
ボクは、普段テレビを拡張画面(デュアルディスプレイ)として使用しているので、ドラッグしてテレビ画面の方に移動させました。
あとはそのまま再生するだけで、大きい画面でドラマを見れます!
登録している視聴デバイスを削除する方法
ついでなので、登録デバイスを削除する方法についても軽く説明しておきますね。
覚えておくと、間違って登録したり、友達のスマホで一時的に登録したりするときに便利です。
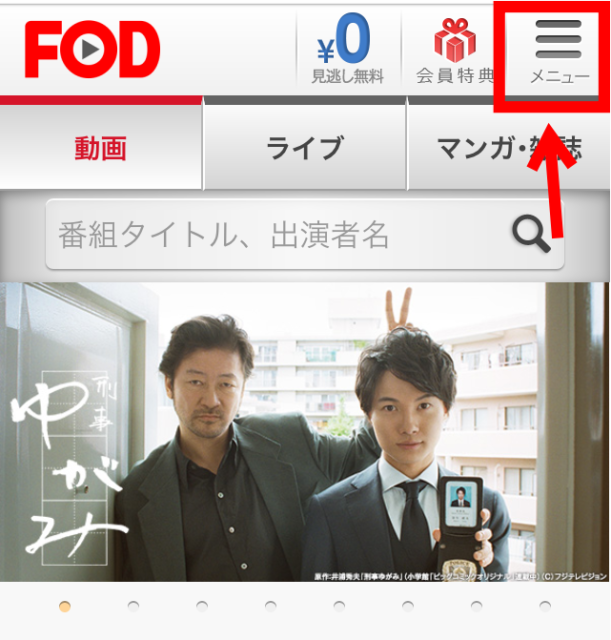
まずはブラウザでFODを開いてください。
そして、メニューアイコンをタップします。
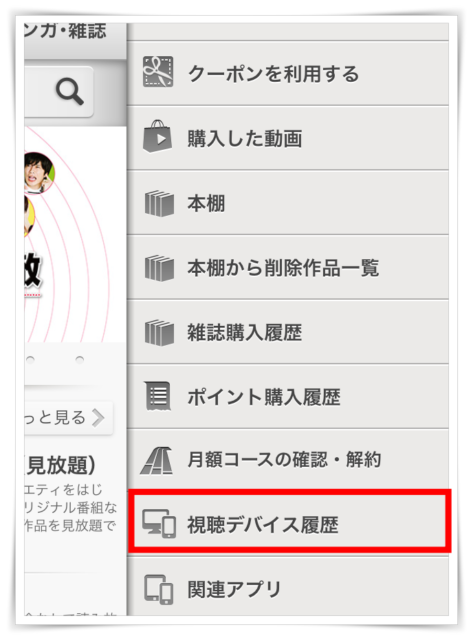
つぎに「視聴デバイス履歴」をタップします。
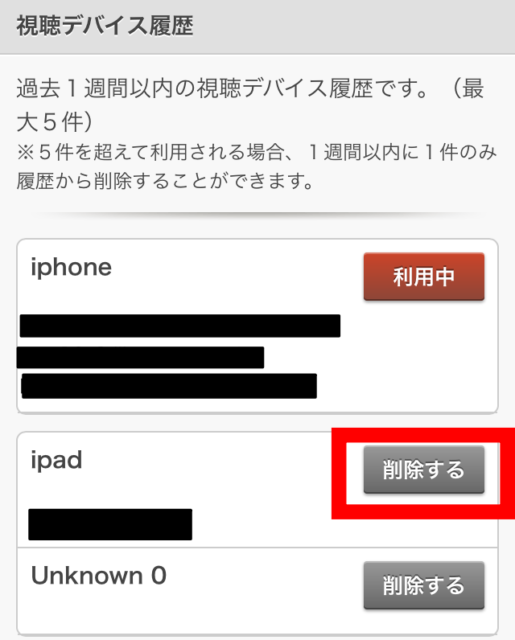
すると、このような画面があらわれます。
赤い枠のところをタップすると削除できます。
※現在ブラウザを開いている端末(この場合はiPhone)は、利用中の文字が表示されるので削除できません。
まとめ

- iPhone・Androidスマホ:「各スマホ専用のHDMIケーブル」
- パソコン:「HDMIケーブル」
個人的にオススメなのは、冒頭でもいったように上記の組み合わせ。
有線になるのが難点ですが、もっとも安くて手軽です。
ということで、今回はFODをテレビで視聴する方法について紹介しました。
それぞれの視聴環境に合わせて最適な方法を選んでくださいね。



